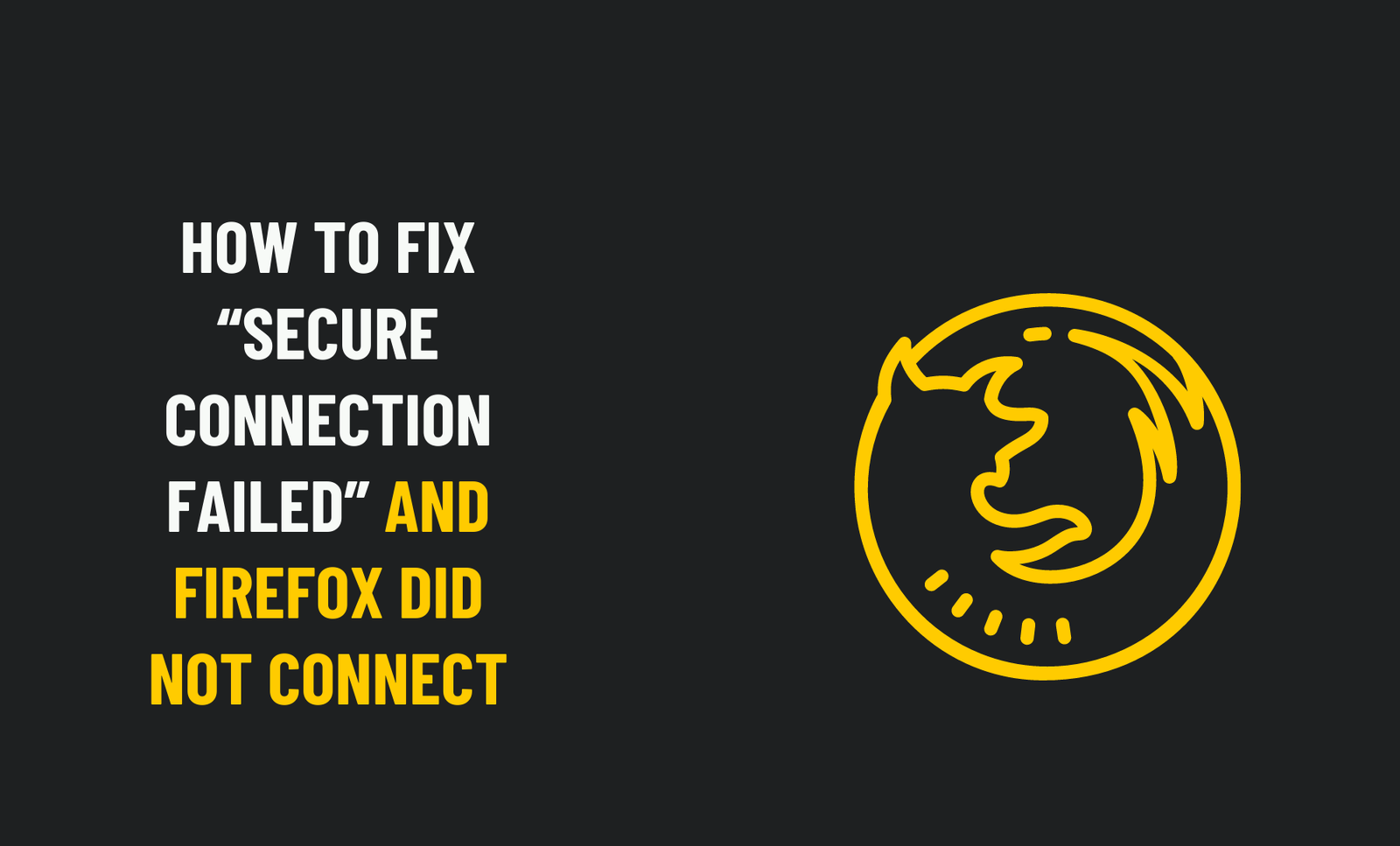How To Fix “Secure Connection Failed” And Firefox Did Not Connect
In the Firefox browser, the “Secure Connection Failed” error message indicates an issue with your internet connection or the server. This error often appears when you try to access a website requiring a secure connection. Encountering such errors is common, and you’ve likely experienced similar issues while browsing online.
Both Firefox and Google Chrome users frequently face secure connection failures, which typically occur when your browser tries to establish a secure connection after sending a URL request to the DNS.
If you see this error message, it means the browser couldn’t connect to the server, often due to issues with the SSL (Secure Socket Layer) protocol.
If you encounter this situation, our comprehensive guide provides easy and effective solutions. We’ll walk you through various methods to resolve the “Secure Connection Failed” issue in Firefox, so you can quickly get back to browsing your favorite websites.
What Is “Secure Connection Failed And Firefox Did Not Connect”?
A connection that is secure The security certificate may be invalid, expired, or just absent, resulting in a failed error. This warning is frequently correct since the browser is attempting to alert you that the connection is insecure and that proceeding might result in major problems.
A connection that is secure Failed error is a regular issue for Firefox users, and it may also happen with Google Chrome.
In the Firefox browser, the error message “secure connection failed” indicates that there is a problem with your internet connection or server. If you try to access any website or web page that requires a secure internet connection, you will almost certainly see this error message.
When you access or view any website or webpage on your PC’s browser, you may see these types of error code notifications.
How to Fix the ERR_SPDY_PROTOCOL_ERROR in Chrome
Now let’s get down with our main event and learn about how you can fix the problems. Use the simple steps below.
Step 1: Manually enabling and disabling DNS-over-HTTPS
When you type a web address or domain name into your address bar, your browser sends a request over the Internet to look up the IP address for that website. Traditionally, this request is sent to servers over a plain text connection. This connection is not encrypted, making it easy for third parties to see what website you’re about to access.
To do this;
• Go to the Open network and sharing centre option and click on it, or go to the control panel and click on it.
• Select the properties option from the drop-down menu.
• A pop-up message will appear, and you must select the “Internet Protocol version 4” option and then click on its attributes.
• Select “use the following DNS server addresses” from the drop-down menu.
• Replace 8.8.8.8 as the preferred DNS server and 8.8.8.8 as the alternate DNS server.
• After you’ve changed the servers, check the box that says “Validate settings upon exit” and then click “OK” to preserve the changes.
• Once you’ve closed the existing tabs, you’re done!
These are some of the most efficient methods and tricks for permanently resolving Firefox’s secure connection issues. Incorporate these simple strategies whenever you want assistance in resolving or repairing secured connection failure error messages.
Step 2: Check your Firefox proxy Setting
This error may occur if your computer is set up to access the internet using a proxy server.
- Select the Options tab from the Tools menu in the Firefox menu bar.
- Now choose the Network tab from the Advanced panel.
- In the Connection area, click the Setting button.
- Connection Setting will appear as a popup on your screen.
Check if a Manual proxy connection is chosen in the Connection Setting box. If this option is chosen, your computer is set up to use a manual proxy server. As a result, double-check that all of the protocol fields (HTTP Proxy, SSL Proxy, FTP Proxy, SOCKS Host) are filled incorrectly. If not, make the necessary changes and click OK. We highly advise you to contact your network administrator if you have any issues throughout this procedure.
DO NOT make any modifications to the Manual proxy connection if it is not chosen. Simply exit the window and contact the network administrator.
Step 3: Check your Security Software for SSL Scanning
SSL Scanning, often known as SSL filtering, is a capability found in every security software. This feature is meant to prevent you from visiting a website with an expired SSL Certificate by mistake (this is an algorithm that is supposed to protect your data on any website it is installed on).
However, your security software may block you from visiting a website if the SSL Certificate for that website has been marked as expired or invalid by your security software.
To remedy this, go to the settings section of whatever security program you’re using and look for the SSL scanning feature. Once you’ve found it, uncheck the box that says it’s turned on.
After disabling this function in your security program, you should try re-accessing the page.
FAQ
- Question: How do I fix the Firefox secure connection failed error?
Answer: Here are some steps that will help you fix the Firefox secure connection failed error:
- Troubleshoot your Firefox settings. Go to the Help tab under the menu in the top right corner and click on More troubleshooting information. From there, click Refresh Firefox to restore Firefox to its default settings. This will prevent any SSL scanning that might inhibit your ability to reach the website. See if the change worked by attempting to visit the same website.
- Disable DNS over HTTPS. Disabling DNS over HTTPS may alleviate the issue if you’re using a manual proxy. From the top-right menu, go to Settings, hit General, click on Settings under the Network Settings section, and uncheck the Enable DNS over HTTPS box at the bottom of the page.
- Turn off your VPN or proxy. It’s possible that the VPN or proxy might be preventing the Firefox browser from reaching the correct cypher site. To alleviate this issue, turn off your VPN or proxy.
- Temporarily disable your security software. Your security software may be preventing you from reaching the website you’re attempting to, so temporarily disabling the real-time protection of your security software may also alleviate the issue.
Closing Words
If you see the “Secure Connection Failed And Firefox Did Not Connect” message, you may be unable to access your favorite websites. Using the tactics discussed in this article, this problem can be easily solved. The problem should have been fixed using one of the methods indicated above.
If the problem persists when you visit the same page, the solution may lie in one of these ways. Although you may be unfamiliar with the technology involved, one of these solutions should work for you if you simply follow the directions.
The “Secure Connection Failed And Firefox Did Not Connect” problem message is pervasive. Depending on the reason for the error, the procedures indicated above have all successfully fixed it.