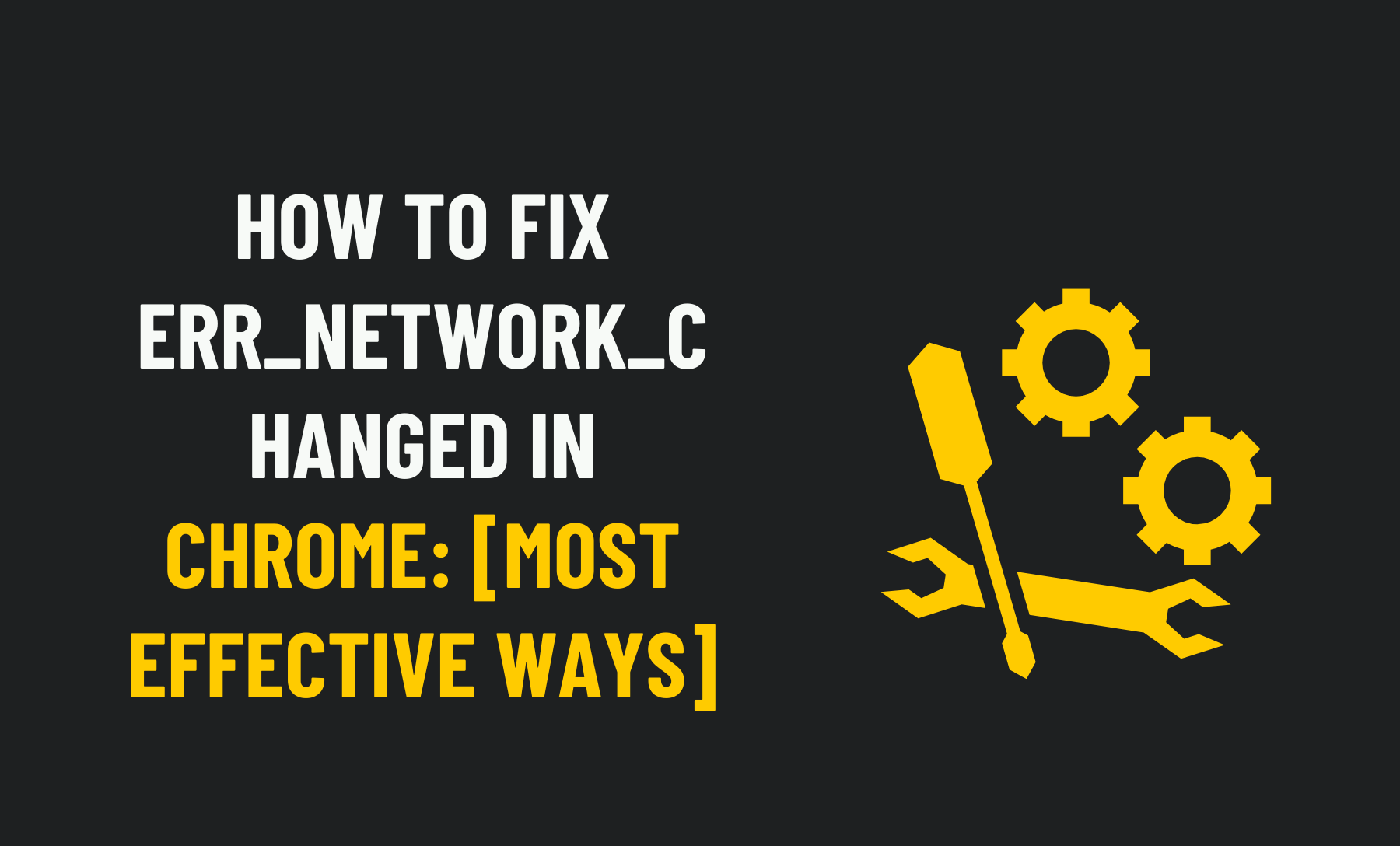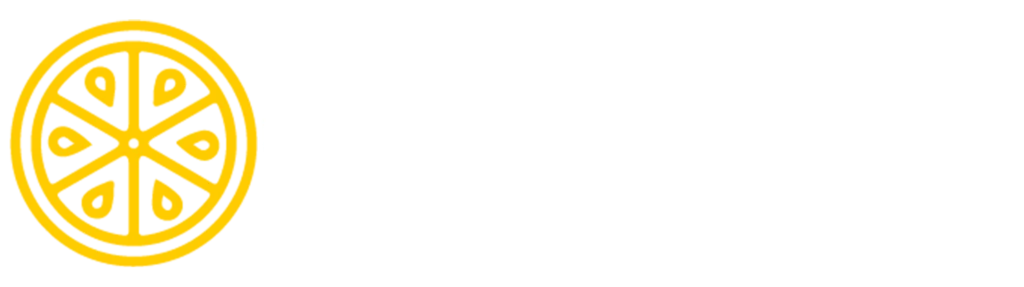Are you tired of having the Err_network_changed message in chrome? Do you know how to fix Err_network_changed In Chrome?
The “ERR NETWORK CHANGED” error is one of the most common errors in Google Chrome. Users may encounter various issues when using the Chrome browser to connect to the internet, which can be frustrating if you don’t know what’s causing them or how to fix them.
The error message explicitly states that Chrome cannot connect to the internet, resulting in the error. There are a variety of difficulties that might cause this error. There are a variety of solutions, so you should try them all since what works for one person may not work for another.
Other possible causes of this defect could include network configuration changes, malware attacks, TCP/IP changes, old drivers, and a faulty Google Chrome.
We will go through several methods for resolving this problem, such as running a troubleshooter, resetting network connections, resetting Chrome DNS, clearing cache and browsing data, etc.
Let’s get started;
What Is Err_network_changed in Google Chrome?
The ERR NETWORK CHANGED error prevents the user from accessing a webpage by preventing it from loading normally. The ERR NETWORK CHANGED error generally indicates that your computer’s network settings have been changed. “Unable to connect to the network” or “Unable to connect to the network” are two possible messages that might be displayed.
A change in the network has been detected, and you won’t use Chrome until the problem is resolved. The network connection between the browser and the internet is either stopped or interrupted due to this modification. It is this that we must address to correct the issue.
![How To Fix Err_network_changed In Chrome: [Most Effective Ways] 2 Deepak 2 1 e1717603942917](https://pearllemonweb.com/wp-content/uploads/2022/12/Deepak_2-1-e1717603942917.png)
How to Fix the Fix Err_network_changed In Chrome
Now let’s get down with our main event and learn about how you can fix the problems. Use the simple steps below.
Step 1: Restart The Modem
A simple reset of the modem can sometimes solve the problem.
If your network is interfering with your connection, rebooting the modem might be a quick and easy way to fix it. It can fix Internet connection problems, speed up slow connections, and fix wireless problems. You can give the modem a break by taking the power cord out of its back. Digital TV services streamed over the internet can be affected.
Step 2: Reinstall The Network Adapter Drivers
Use this method to troubleshoot and fix your computer if it no longer connects to the internet after an update. Go to the manufacturer’s website (using another PC to access online and a USB drive if required). After installing the driver, restart your computer.
- Enter “indevmgmt. MSC” by pressing the “Windows key + R” combination.
- To discover your network adapter, expand the “Network Adapters” area.
- Make a note of what it’s called (if something goes wrong).
- If prompted, right-click on the network adapter, remove it, then confirm by pressing “OK” or “Yes.”
- Try reconnecting to the network after restarting the machine.
Just like restarting your modem, it is also a quick fix. But there is a more effective step you can try if it fails to fix the problem. Follow the next step.
Step 3: Check your PC for malware
If you’re seeing a similar problem when using Chrome to browse the internet, your computer might be infected with malware. When you use third-party antivirus software, your chances of encountering such bugs increase.
You don’t always know what’s causing your computer to slow down or act strangely. Most of the time, it’s just a glitch. However, it might be an outward and obvious symptom of a fatal malware infection on the inside.
As a result, it is preferable to use Microsoft’s built-in security program, Windows Defender. After that, run a complete scan on your PC to resolve the issue. If you’re unsure how to proceed, follow these steps:
- To begin, navigate to the System tray’s notification area and pick the Shield symbol (Windows Security).
- Click Virus & Threat Protection when the page loads, then Scan Options on the following screen.
- Select Full Scan from the drop-down menu, then click Scan Now.
- Wait until the scanning procedure discovers and eliminates harmful files from the system before continuing.
Finally, restart your computer and try to open a web browser. Hopefully, the Chrome ERR NETWORK CHANGED problem has been resolved, allowing you to continue using the internet without interruption.
Step 4: Clean the DNS and Renew the IP
If you’ve done everything above and still get the Err_network_changed message, the problem might be with your Domain Name System (DNS).
- While on the desktop, press Windows Key and type CMD.
- Right-click Command Prompt and select Run as administrator.
- Type ipconfig /release in the command prompt and press the Enter/Return key on your keyboard.
- Wait a few seconds for a reply that the IP address has been released.
- Type ipconfig /renew in the command prompt and press the Enter/Return key on your keyboard.
- Wait a few seconds for a reply that the IP address has been re-established.
- Type ipconfig /flushdns in the command prompt and press the Enter/Return key on your keyboard.
- Close the command prompt and attempt to make a connection.
Step 5: Clearing Browser Cache
This is a critical point. We frequently forget to delete our internet history. A browser will preserve it indefinitely if you need to return to a forgotten part of the internet. It doesn’t matter whether it’s our personal computer. Significant others, friends, coworkers, professors, and even law enforcement may use it against you.
Just follow the steps below;
- On your computer, open Chrome.
- At the top right, click the three dots.
- Click More tools and then Clear browsing data.
- At the top, choose a time range.
![How To Fix Err_network_changed In Chrome: [Most Effective Ways] 3 word image 49484 1](https://pearllemonweb.com/wp-content/uploads/2022/07/word-image-49484-1.png) To delete everything, select All time.
To delete everything, select All time.
- Next to “Cookies and other site data” and “Cached images and files,” check the boxes.
- Click Clear data.
![How To Fix Err_network_changed In Chrome: [Most Effective Ways] 2 Deepak 2 1 e1717603942917](https://pearllemonweb.com/wp-content/uploads/2022/12/Deepak_2-1-e1717603942917.png)
Step 7: Disable power saver mode
The wifi adapter turns off when the power saver mode is enabled in Windows 10. This disrupts the network connection and, as a result, results in a network change error. Follow the procedures below to eliminate the root of the problem:
- Search for Device Manager by pressing the Start button.
- Select Properties from the right-click menu of the network adapter you’re presently using.
- Go to the Power Management section.
- Switch off the option “Allow the computer to turn off this device to save power.”
- Reload the webpage in Google Chrome by clicking OK.
FAQ
- Question: What causes Err_network_changed?
Answer: ERR NETWORK CHANGED Errors in Windows: ERR NETWORK CHANGED error generally indicates that your computer’s network settings have been changed. The network connection between the browser and the internet is either stopped or interrupted due to this modification.
- Question: Why is my internet not working on Chrome?
Answer: The answer to this problem may sometimes be found in Chrome’s settings, such as hardware acceleration. Click on ‘System’ to see the hardware acceleration option, and if it’s turned on or enabled, turn it off.
- Question: Why is connection interrupted?
Answer: The following are some things that might cause your connection to be sporadic or slow: When you’re too far away from the base, you’re using a wireless connection. The further the distance between your computer and the wifi base, the slower and poorer your upload speed and quality will be.
- Question: What is a DNS server not responding to?
Answer: The error “DNS Server Not Responding” indicates that your browser could not connect to the internet. As a result, it’s conceivable that merely switching browsers will solve the problem. In other circumstances, you may need to deactivate connections, change DNS servers, or clear the DNS cache.
Closing Words
One of the methods above should help you solve the Err network changed problem when you try to load a web page in Google Chrome. In some cases, you may not be able to go to your favorite websites if your network has changed. This problem can be easily solved by following the advice in this article.