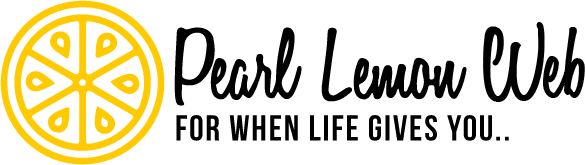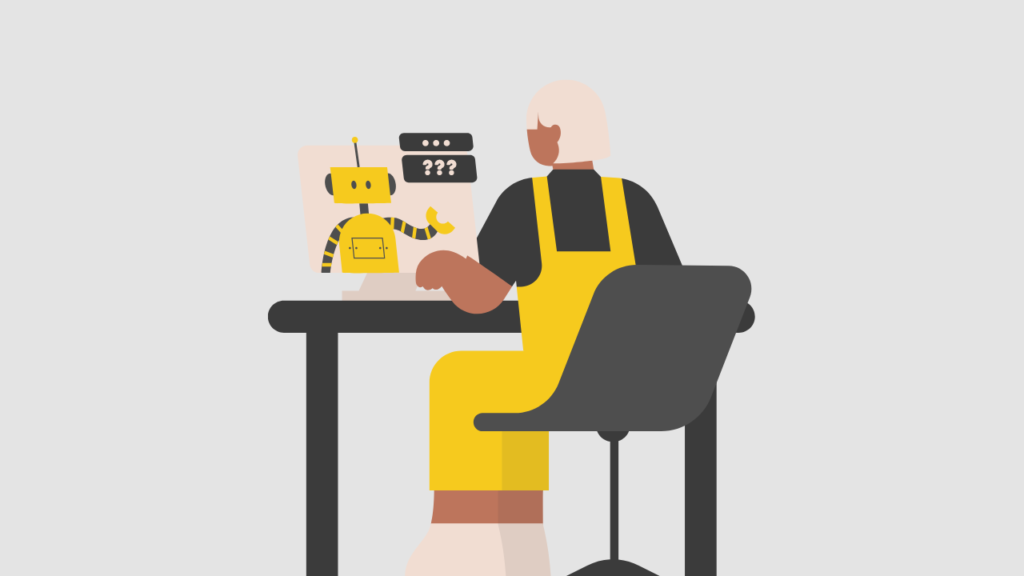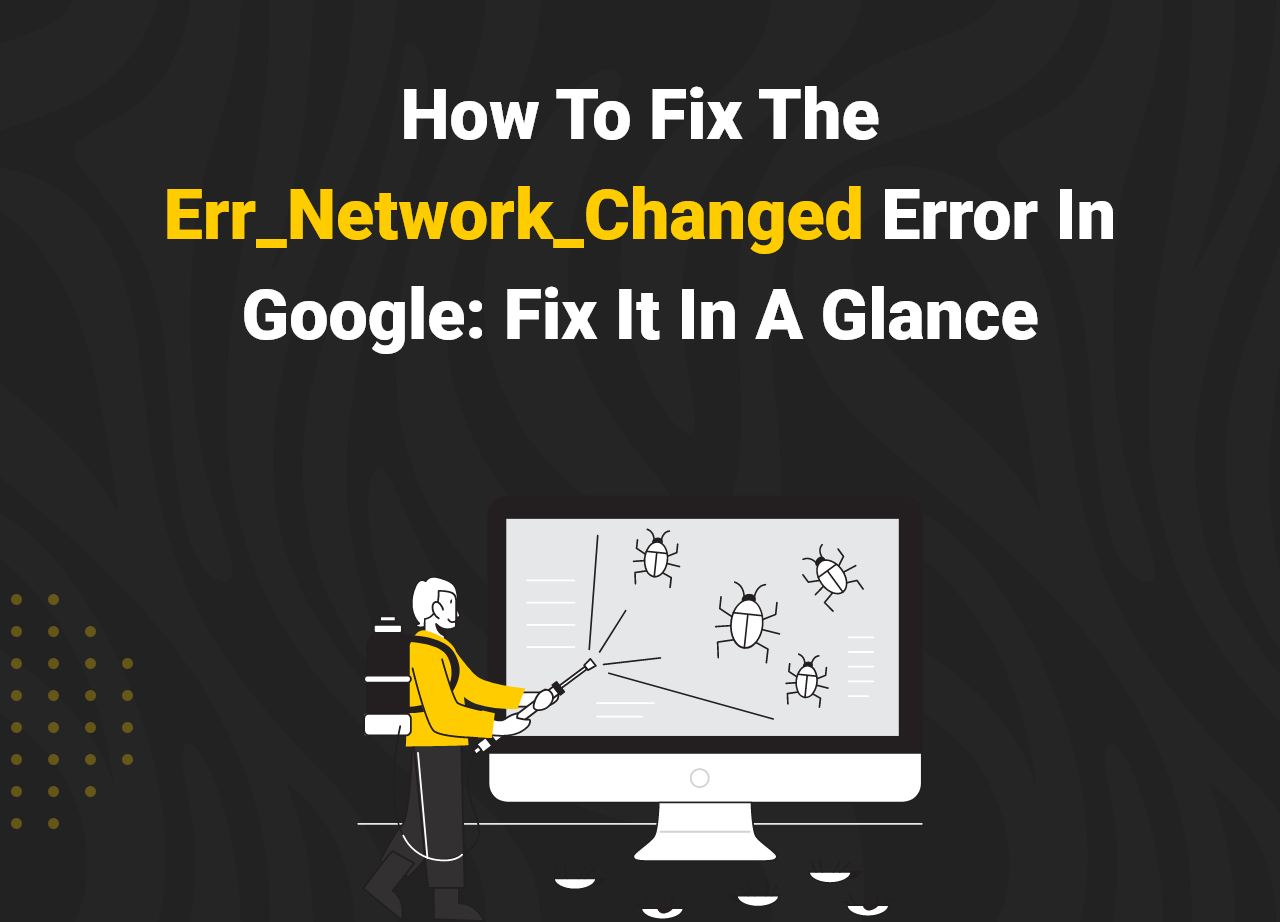One of the annoying issues that prevent you from effectively accessing the internet on your Windows 10 computer is ERR NETWORK CHANGED Chrome. Most frequently, incorrect DNS settings in the Google Chrome web browser are to blame for this problem. Some computer bugs are more specific than others, with some affecting only specific Internet browsers. The error message mentions that Chrome cannot connect to the internet, resulting in the error.
This might result in an ERR NETWORK CHANGED error message. ‘Your connection has been disrupted,’ says the message, ‘A network change has been detected.’ ‘Make sure your internet connection is working.’ Check all wires and restart any routers, modems, or other network equipment you may have.
If you ever find yourself in a position like this, read our post, where we provide some quick and effective fixes for Err network changes in Google Chrome. One of these will solve the issue, giving you instant access to your preferred website.
What Is Err_network_changed Error in Google Chrome?
This issue commonly occurs when Google Chrome detects a change in your PC’s IP address. On all networks, each device is given a unique IP address that aids in connecting to the internet. Specific limits are imposed by your Internet Service Provider (ISP) and website owners based on your IP address.
The ERR NETWORK CHANGED problem typically signifies that the network settings on your machine have been altered. This modification either stops or interrupts the network connection between the browser and the internet.
This issue now affects Google, Gmail, Facebook, YouTube, and a variety of other websites, which is why it is so aggravating. You won’t be able to use Chrome until the problem is resolved.

How to Fix the Err_network_changed Error in Chrome
Now let’s get down with our main event and learn how to fix the problems. Use the simple steps below.
Step 1: Reinstall the Network Adapter
A network connection is usually one of the most prevalent concerns after installing an update. Slow speeds, inconsistent or total connectivity through a wireless or wired connection, for example, might cause issues connecting to the internet and network resources like shared printers and files.
When a device can’t connect to the local network or the internet after a recent Windows 10 upgrade, Microsoft advises several options to address the problem.
To do so, follow these steps:
- Start by going to the Start menu.
- Go to the ‘RUN’ or search for it.
- It opens when you click on it.
- After that, type the following command underneath it: ” hdwwiz.Cpl ” hdwwiz.Cpl hdwwiz.c”
- Press Okay, that’s it.
- Expand network adapters and look for the name of your network adapter.
- Take note of the adapter’s name and right-click on it.
- There, choose and click the Uninstall option.
- Once, reboot or restart your computer.
- Reconnect to your network and test after resuming.
- If it isn’t already installed, go to the manufacturer’s website and download it.
- Run it and reinstall it after that.
- After then, put it to the test.
- Close the tab after you’ve finished.
- That’s all there is to it.
By reinstalling the network adapter, you can get rid of this error ERR_NETWORK_CHANGED code problem.
Step 2: Uncheck Proxy
- Type “inetcpl.cpl” in the “Windows key + R” box.
- In the “Connections” tab, go to “LAN Settings.”
- Uncheck “Use a Proxy Server for the LAN” and check “Automatically Detect Settings.”
- Click “OK,” then “Apply” before rebooting your computer.
Step 3: Update your browser
This stage might be challenging for some individuals, but don’t worry because we have pictured the steps. Simply adhere to them.
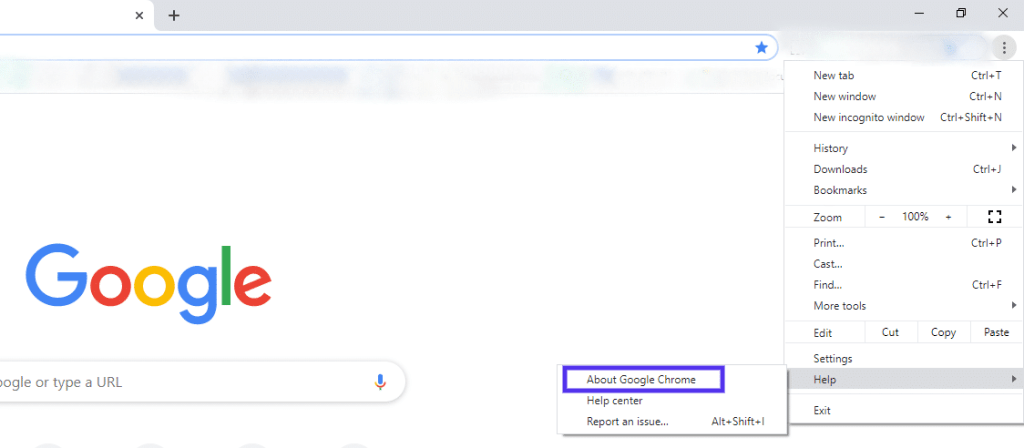
But before you do anything, make sure Chrome is up to date. To verify it,
First, select the three vertical dots in the top right corner of your browser. Go to Help > About Google Chrome after that.
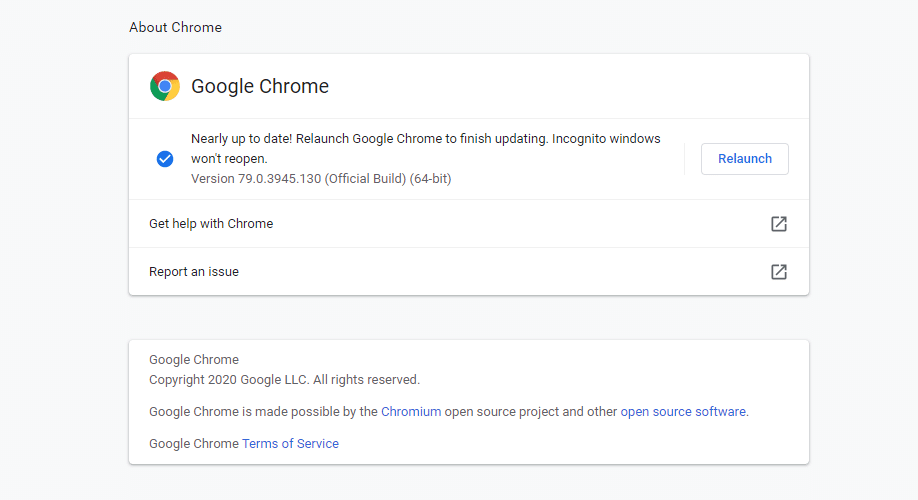
By selecting this option, you can see and learn more about the version you are now using. Then, if your browser requires an update, it will do so. Use the browser only once this upgrade has been made. Try to view the website you’ve chosen after restarting your browser as instructed in step one.
Continue to the following step if the problem persists.

Step 4: Renew the IP and clean up the DNS
If you’ve performed the instructions above and still receive the Err network changed error, the problem could be with your Domain Name System (DNS).
- On the desktop, press the Windows key and type CMD.
- Right-click Command to bring up the context menu, then choose Run as administrator.
- Press the Enter/Return key on your keyboard after typing ipconfig /release into the command prompt.
- Wait for a response indicating that the IP address has been released.
- Enter ipconfig /renew into the command prompt and press Enter or Return on your keyboard to continue.
- A response stating that the IP address has been restored should appear.
- Type ipconfig /flushdns in the command prompt and press Enter or Return on your computer.
- Close the command window before attempting another connection.
Step 5: Delete the Browser Cache
It’s important to note this. We regularly forget to clear our internet browsing history. If you need to go back to a section of the internet that you may have visited in the past but have now forgotten, a browser will permanently save your browsing history. In the future, significant others, friends, coworkers, instructors, and even law enforcement may use it against you. It makes no difference if it is our computer.
Simply follow the steps mentioned below.
- Open Google Chrome on your computer.
- Click More at the top right.
- Select Clear browsing data from the More tools menu.
- Select a time range at the top.
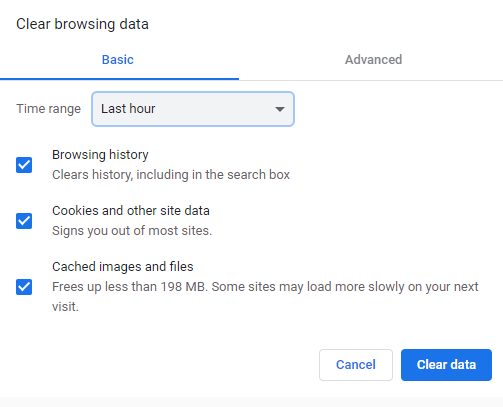
Select All to delete everything.
5. Mark the checkboxes next to “Cookies and other site data” and “Cached pictures and files.”
Tap Clear data.
FAQ
How can I repair a lost connection?
Your upload speed and quality will decrease as your PC gets farther away from the wifi base. Moving closer to the base or using a wired connection can frequently fix this issue.
Why do I keep getting connection reset?
The phrase “connection reset” generally describes a peer abruptly terminating the connection. Before responding, the server seems to have broken the connection with the unaware HTTP client. It is most likely due to the hefty load.
Why is my internet disconnecting every few minutes?
Because to its frequent disconnection, you may notice that your router continues dropping internet. The problem is frequently caused by one of three things: an outdated wireless card driver, an outdated router firmware version (essentially the router’s driver), or router settings.
What does connection reset mean?
Several things can produce a connection reset notice, but they all signify the same thing. The connection between your web browser and the webserver you’re attempting to visit is either broken or broken. Some of this path can be troubleshooted, but not all of it.

Closing Words
If you encounter the Err network change while attempting to load a webpage in Google Chrome, one of the mentioned fixes should take care of the issue. You might be unable to access your favourite websites if you receive the Err network changed protocol error warning. This issue is readily resolved if the strategies covered in this article are applied.
If the issue still exists after returning to the same page, one of these approaches might hold the key to fixing it. Even though you might not be familiar with the technology, if you follow the instructions, one of these solutions should work for you.
The Err network changed protocol error message is very common, and depending on the cause, you can use various solutions to solve the issue.