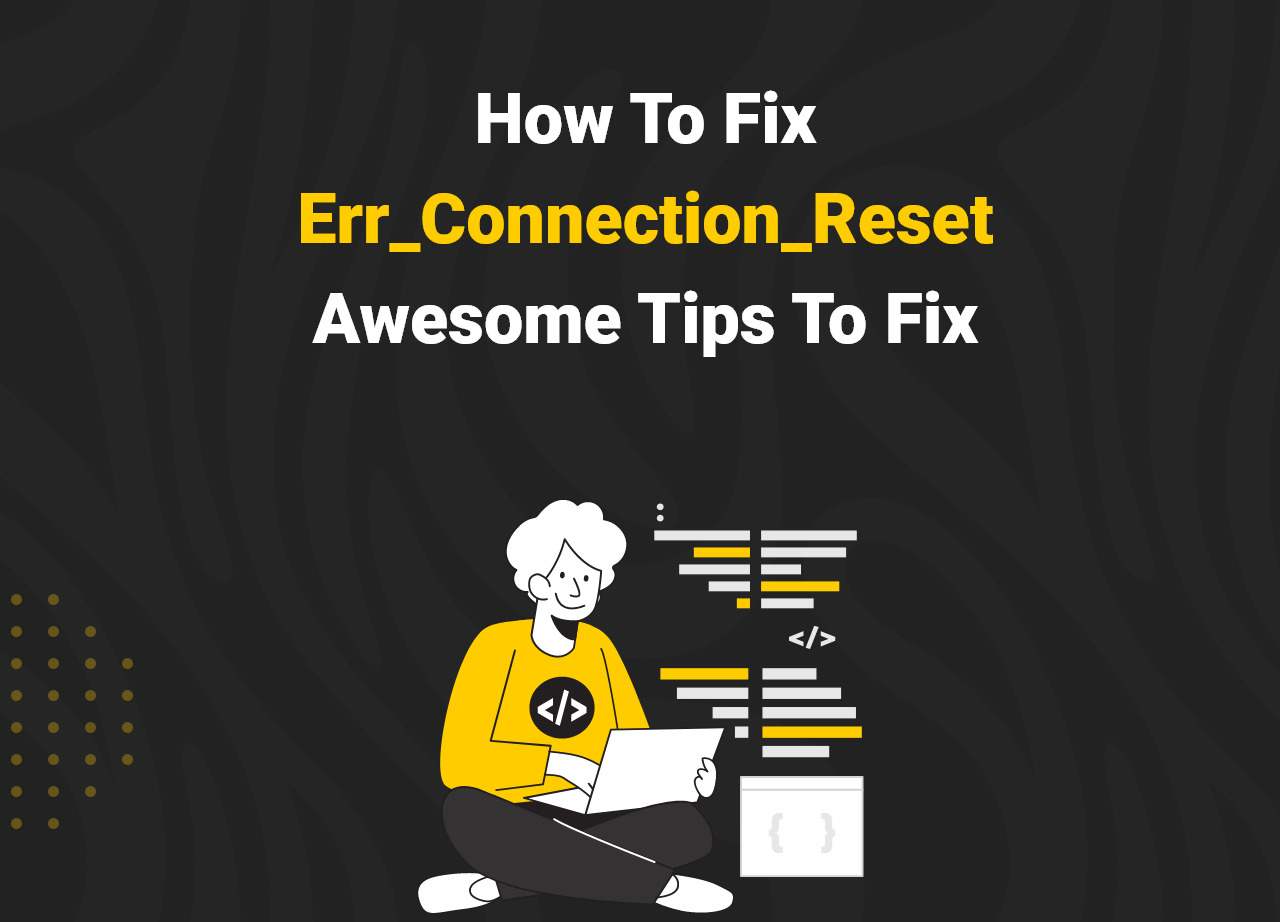How To Fix Err_Connection_Reset: Awesome Tips To Fix
When you get ERR CONNECTION RESET when surfing a few websites in Chrome, it signifies the browser is unable to establish a stable or no connection with the website you wish to open.
You’ve probably encountered many drawbacks online because they are widespread on the internet. While some websites load without any problems, some show this difficulty. Others computer defects are more specific than others, and some are so specific that they only affect particular Internet browsers.
When attempting to visit major websites like Gmail, Wikipedia, Facebook, Twitter, and Youtube using Chrome, the error “This website is not available with error code: ERR CONNECTION RESET” will pop up.
The vast improvement in the quality of internet services is closely related to the increasing complexity of many efforts. Chrome’s Err Connection Reset feature may restrict your ability to browse your favourite websites.
If you find yourself in this scenario, read our detailed tutorial, which describes a variety of simple and practical solutions to Err Connection Reset in Google Chrome. One of these will resolve the issue and allow you to return to your preferred website as soon as possible.
What Is Err_Connection_Reset in Google Chrome?
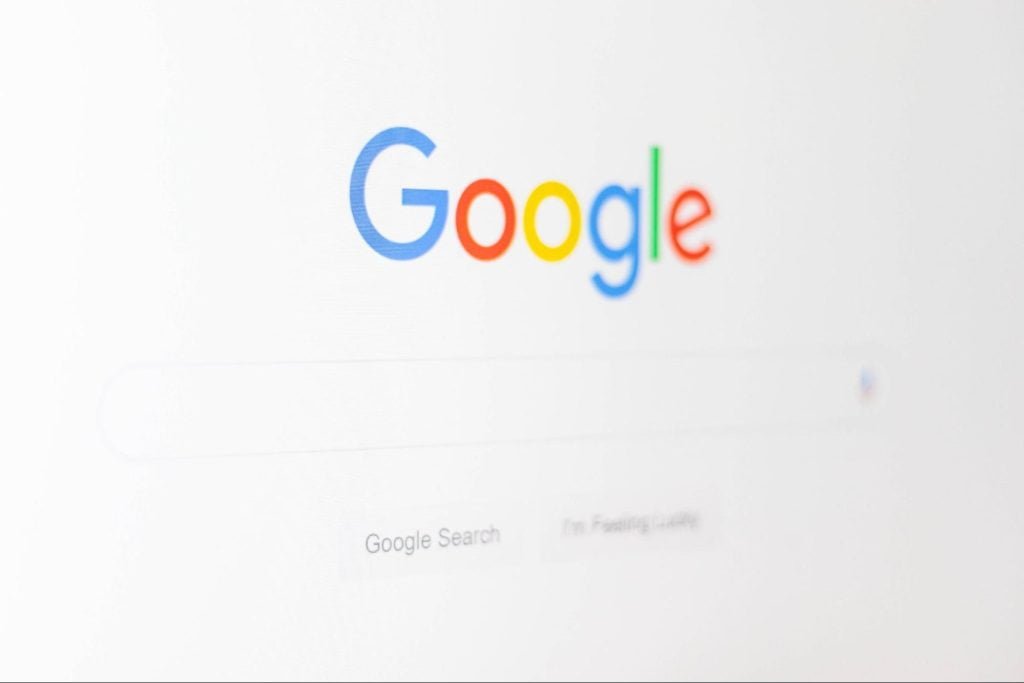
Source: Unsplash
Let’s get a quick glance at Err_Connection_Reset.
The error ERR CONNECTION RESET happens when the site you’re attempting to visit is unable to establish a connection with the destination site. If you try to view a website using your browser and instead get the message “ERR CONNECTION RESET,” it signifies the connection was not created properly. The connection has been “reset” as a consequence.
Some of your other websites may operate, while some may not. The bug “ERROR CONNECTION RESET” in the Chrome browser might have several causes. Your browser is unable to connect to the website you are attempting to access. Because your Internet connection has been lost, your internet service provider has prohibited access to the website, or your device is connected to the wrong network.
What does “Err Connection Reset in Chrome” Precisely mean?
The Err Connection Reset message indicates that the web page you’re trying to access is unavailable and that your browser no longer supports the Err Connection Reset protocol. The Err Connection Reset protocol is pre-installed in Chrome. Chrome is the only browser that has the “Err Connection Reset” problem as a result.
This frequently occurs while accessing a Google-owned website like Gmail or YouTube. Another Chrome technique for loading a webpage while concurrently maintaining internet security is Err Connection Reset. It might also help with the resolution of some typical HTTP problems.
For instance, Err Connection Reset can download many files simultaneously, but HTTP can only download one file at a time. This error could signal a problem with your internet connection, IP settings, or network security. Using an out-of-date browser can occasionally resolve the issue.
This problem may affect not just the website you’re attempting to access right now but also new ones. There are several ways to resolve Err Connection Reset in Chrome, depending on the cause.
How to Fix the Err_Connection_Reset in Chrome
Now let’s get down with our main event and learn about how you can fix the problems. Use the simple steps below.
Step 1: Configure the proxy
The proxy settings used to access the internet may have caused the error warning to appear. Disable Proxy settings and check to see whether the ERR ADDRESS UNREACHABLE problem disappears to confirm this. When you use a proxy connection to visit websites, your requests will not be appropriately handled. Depending on the circumstance, the issue can be fixed by either turning the proxy server on or off.
You must either disable or enable the proxy server to resolve the inaccessible error address. Depending on your situation, here’s how to turn it off.
- Press Win + R to bring up the Run window. Enter the command inetcpl.Cpl to open Internet Properties.
- Go to the Connections section. Select LAN settings from the Local Area Network (LAN) settings section afterwards.
- In the pop-up window, uncheck the box. Use a proxy server for your LAN; then click OK to keep your configuration.
Step 2: Using “Incognito Mood”
It is, in fact, one of the most valuable hacks available. All you have to do is press “CTRL+SHIFT+N” or select “New Incognito Window” from the “three vertical dots” menu.
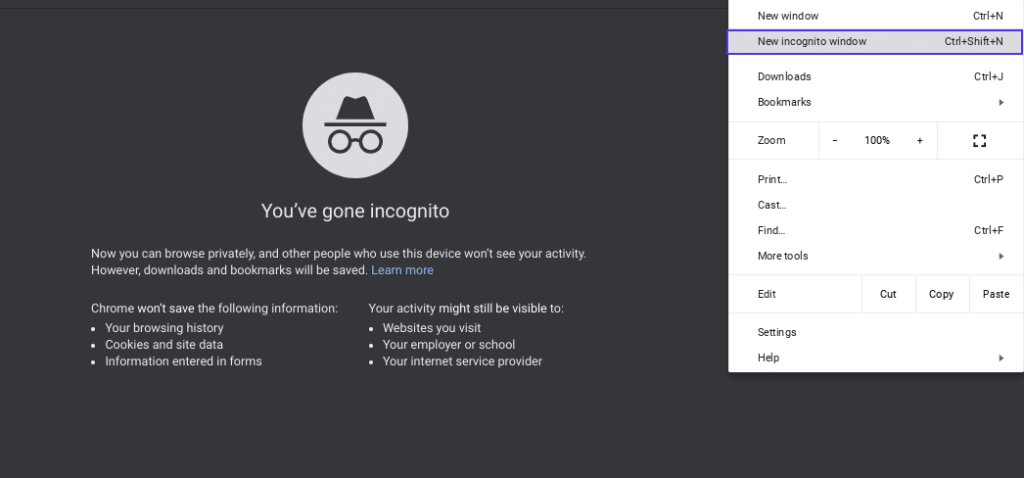
Just like restarting your browser, it is also a quick fix. But there is a more effective step you can try if it fails to fix the problem. Follow the next step.
Step 3: Clearing The Browser Cache
When you use a browser, like Chrome, it saves some information from websites in its cache and cookies. Clearing them fixes certain problems, like loading or formatting issues on sites. Since it’s possible to clear the browser cache in a few steps, you can easily check whether this is causing the problem. Just follow the process.
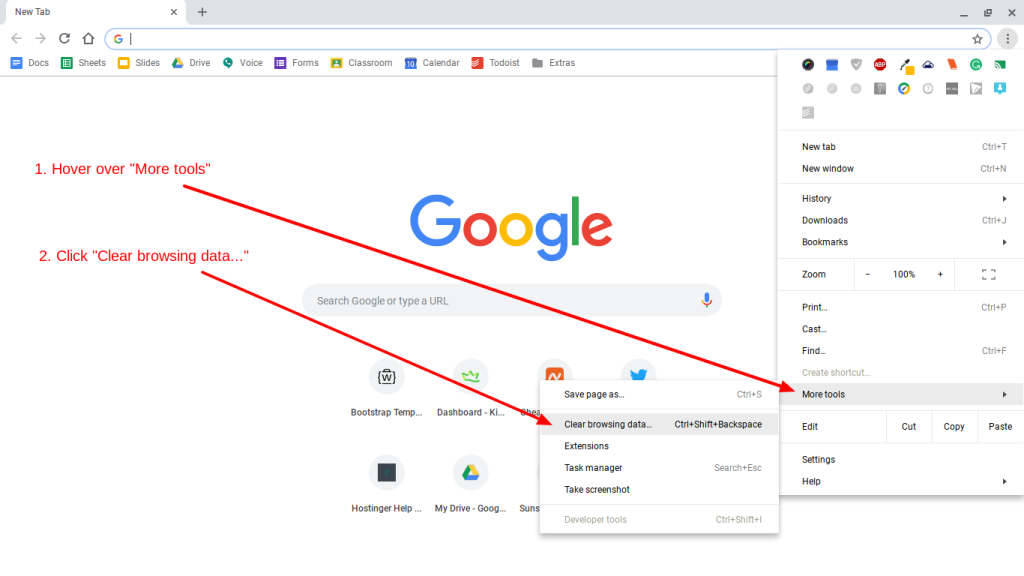
- Open Chrome on your computer.
- Click More in the upper right corner.
- Select More tools from the drop-down menu. Clear your browsing history.
- Choose a time range at the top. Select All time to erase everything.
- Check the boxes next to “Cookies and other site data” and “Cached pictures and files.”
- Clear the data by clicking the Clear button.
Step 4: Renew the IP and clean the DNS.
If you’ve followed all the instructions above but are still receiving the Err Connection Reset message, your Domain Name System may be at fault (DNS).
- Press the Windows Key and type CMD while on the desktop.
- Select Run as administrator from the menu when you right-click Command Prompt.
- In the command prompt, type ipconfig /release and hit the Enter/Return key on your computer to submit the command.
- Wait a little while for a response stating that the IP address has been released.
- In the command prompt, type ipconfig /renew and hit the Enter/Return key on your computer to submit the command.
- Wait a short while for confirmation that the IP address has been restored.
- In the command prompt, enter or press return after typing ipconfig /flushdns.
- Shut down the command prompt and attempt to make a connection.
Step 5: Make Sure your Internet connection is okay
The first thing you should check when the err connection reset notification appears in Chrome is your internet connection. First and foremost, inspect your network cabling if your Internet connection is as dead as a doornail. If you’re going to use cords, be sure they’re not tangled up.
If your Wi-Fi connection isn’t working, keep looking for easy solutions and make sure your PC is trying to connect to the correct AP. If you use WiFi, you may notice that your connection is unstable owing to a variety of issues. Check out our guide on troubleshooting WiFi issues with Windows 10.
Remember that the presence of a wireless symbol in the task bar does not imply that the computer can connect to the internet. Check to check whether you can connect to your wireless access point. Checking your internet connection with another device on the same network is a simple method to do so.
If the connection problem persists, restart your computer to check if the page can be loaded.
FAQ
Can Google Chrome be fixed?
An application or function running on your computer may be interfering with Chrome. You could try restarting your computer to see if it fixes the issue. You can remove Chrome and reinstall it to fix your search engine, pop-up windows, updates, or other problems that might have prevented Chrome from running.
How can I tell if Chrome is preventing antivirus from running?
The process is the same whether you’re trying to determine whether your antivirus is blocking Chrome. Find an approved list or exemption list by opening your favourite antivirus program. Google Chrome ought to be added to that list as well. Check again later to verify whether your firewall is still blocking Google Chrome.
Why can’t I uninstall Google Chrome?
If you are still unable to delete Chrome, search for any active Chrome processes and end them all. To end a Chrome process, right-click it in the list and choose End job. Continue until every Chrome process has been closed.
Why do I keep getting Dns_probe_finished_nxdomain?
Typos are the most prevalent cause of DNS PROBE FINISHED NXDOMAIN. The first step to resolving this error notice in Google Chrome is to double-check the address you placed into the search field. It’s likely that you mistyped or misspelt the name of the website you’re attempting to access.
Final Thoughts
If you receive the Err Connection Reset error message when attempting to load a web page in Google Chrome, one of the solutions suggested above should have resolved the issue. You might not be able to access your preferred websites if you get a protocol error message like Error Connection Reset. This issue can be quickly fixed by utilizing the strategies covered in this article.
If the issue still exists after returning to the same page, one of these approaches might hold the key to fixing it, even though the technology may be strange to you. Simply follow the instructions. One of these options ought to work for you.
The Err Connection Reset protocol error message happens often, and depending on the cause of the problem, the solutions listed above have all worked well to fix it.