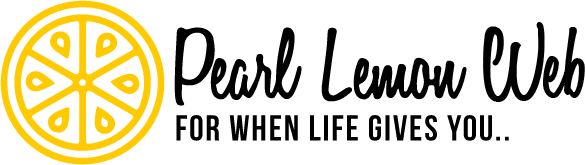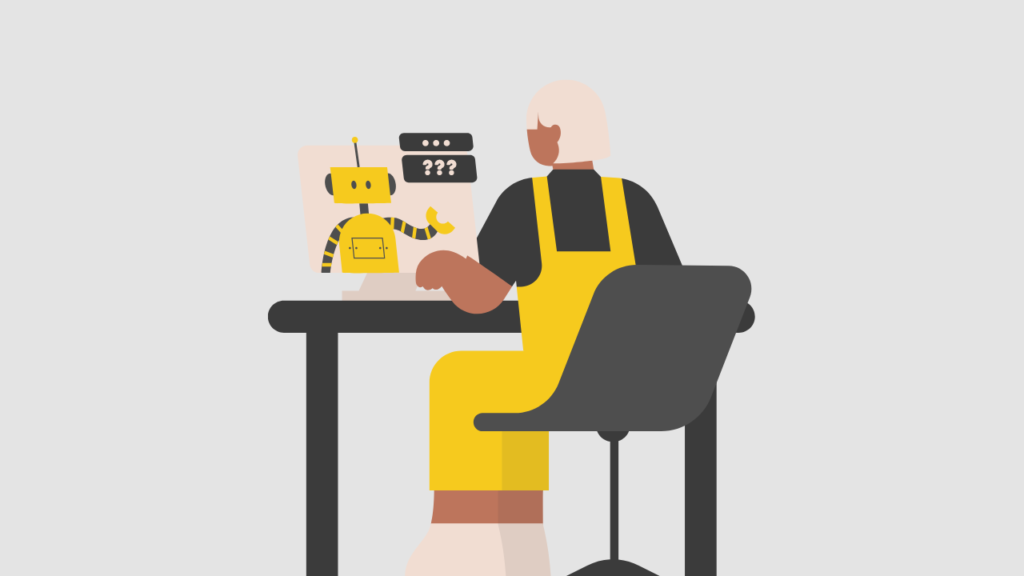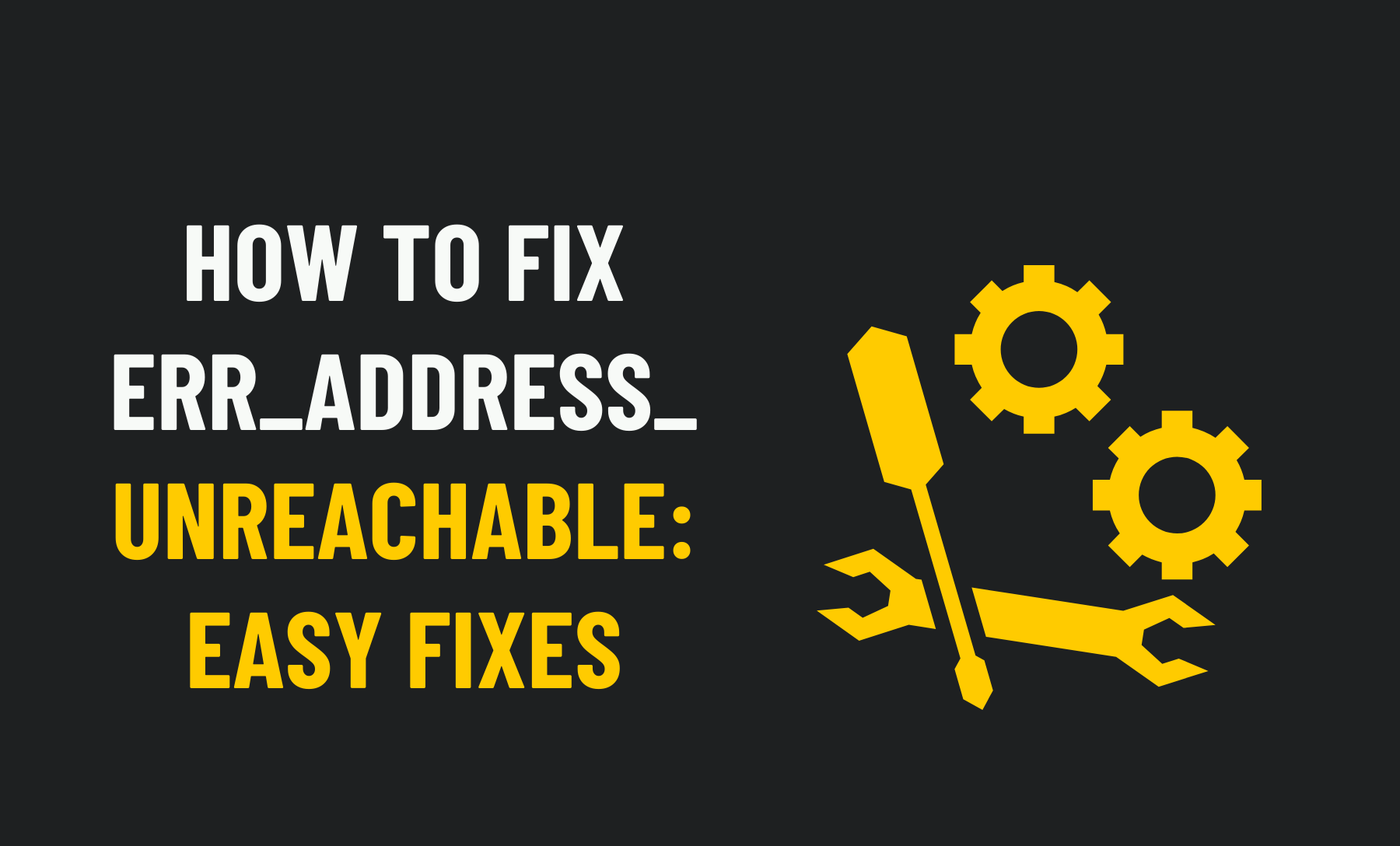Disable AntiVirus
This problem might be caused by the existing firewall and antivirus settings. Disable them as a test and see if you still get the problem notice. If you still don’t have it, go into the firewall and antivirus software and see how they’re set up. Some customers claimed that the problem was resolved after deleting their antivirus software (McAfee).
As a result, one of the final options is to temporarily off your antivirus program to see whether the issue goes away. Disabling firewalls may resolve the issue, as some apps may interfere with Chrome’s connection attempts. This might be the answer for you as well. Check for the issue by disabling your firewall.
Disabling software can be done in a variety of ways, depending on your computer:
- For Windows 8 and 10: Press the Windows key and the “X” key simultaneously. Then, in the Task Manager, select the Startup tab. Disable the antivirus program by right-clicking it and selecting “Disable.”
- Unique,o find System Configuration for older Windows versions, go to the start button, and type “System Configuration” into the search field. After pressing enter, go to the Startup tab and uncheck your antivirus application.
- For Macs: Select -> Systems Preferences-> User Groups-> and Login Items from the Applications menu. Any antivirus programs may be deselected from there.

Closing Words
One of the recommended methods should resolve the issue if you receive the Err Address Unreachable error message when attempting to load a web page in Google Chrome. If you receive an Err Address Unreachable protocol error warning, you may be unable to access your favourite websites. This issue can be quickly fixed by utilizing the strategies covered in this article.
If the issue still exists after returning to the same page, one of these approaches might be the answer. Even if you might not be familiar with the technology, if you follow the instructions, one of these options should work for you.
The Err Address Unreachable protocol error message is common, and the solutions provided for fixing it vary based on the cause of the problem.

FAQ
Why are websites saying unreachable?
An internal server issue or a server busy error are likely causes of this error. It’s possible that your server is down or that there’s a problem with your domain’s DNS routing. If the server is overloaded, it may have returned an overloaded status to Googlebot, requesting that it crawl the site more slowly.
What is the meaning of Err_address_unreachable?
When users cannot visit specific websites on their computer, the error message “ERR ADDRESS UNREACHABLE” appears. It’s important to note that this problem might be on your or the server’s end.
What is Err_failed?
A browser or Internet problem might cause the webpage — to be temporarily unavailable or permanently relocated to a new web address. Reset your Internet settings if you receive the err failed warning in Google Chrome.