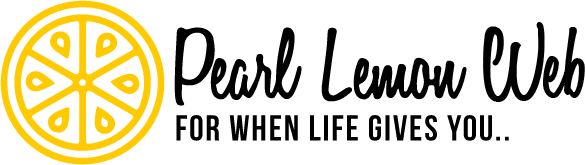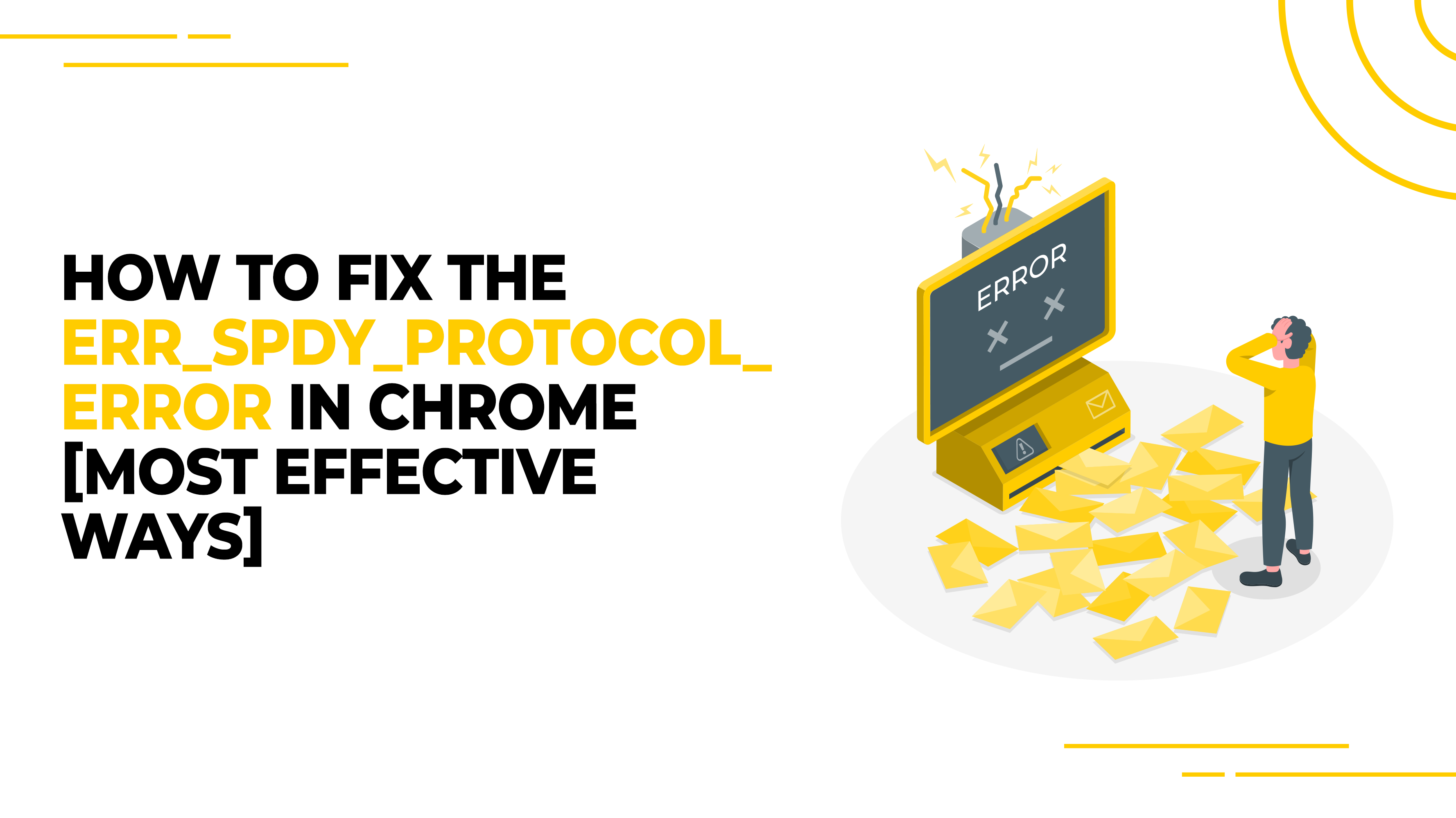How to Fix the ERR_SPDY_PROTOCOL_ERROR in Chrome [Most Effective Ways]
On the internet, errors are frequent, and when browsing, you probably come across several of them that aim to lower your productivity. Some software defects are more clearly targeted than others, and some are so particular that they only impact a few Internet browsers while not affecting others.
When using Chrome to access popular websites like Gmail, Wikipedia, Facebook, Twitter, and Youtube, the error message “This website is not accessible with error code: ERR SPDY PROTOCOL ERROR” will appear.
These problems could be caused by the server (over which you have no control), browsers, or changes in your computer’s settings. You may be unable to access your favourite websites due to a Chrome SPDY protocol issue.
If you find yourself in this scenario, read our detailed guide, highlighting many techniques for rapidly and efficiently fixing ERR SPDY PROTOCOL ERROR in Google Chrome. One of these will solve the issue, giving you instant access to your favourite website.
What Is SPDY in Google Chrome?
Let’s get a quick glance at SPDY.
SPDY (declared “speedy”) is a discontinued open-specification communication protocol designed primarily for delivering web content at Google. SPDY tries to control HTTP traffic to reduce web page load time and improve online security.
SPDY is a Google Chrome networking technology in a nutshell. SPDY is a solution aimed to address some of HTTP’s more severe problems. SPDY optimizes HTTP traffic as it travels over the Internet, resulting in a 28 – 64 percent performance increase for some of the world’s most popular websites. SPDY changes data as it traverses a session, optimizing bandwidth use to provide a quicker user experience.
What Does It Mean by “ERR_SPDY_PROTOCOL_ERROR in Chrome”?
When the ERR SPDY PROTOCOL ERR message displays, indicating that the web page you are attempting to access is inaccessible, it implies that the browser no longer supports the SPDY protocol. The SPDY protocol is pre-installed in Chrome. As a result, the “ERR_SPDY_PROTOCOL_ERROR” problem is exclusive to Chrome.
This most frequently occurs when you attempt to use a Google-owned website, such as Gmail or YouTube. PDY is an open-specification networking protocol that has been deprecated (Speedy).
Additionally, SPDY is a Chrome protocol designed to speed up website loading while at the same time guaranteeing online security. It can also assist in resolving several common HTTP issues.
HTTP, for example, can only download a single file at a time, whereas SPDY can download many files simultaneously. This error message could mean issues with your internet connection, IP configuration, or network security. Sometimes the issue is as basic as using an out-of-date browser.
This problem may interfere not just with the site you’re attempting to access right now but with others in the future as well. There are several methods for resolving the ERR SPDY PROTOCOL ERROR in Chrome, depending on the cause.
How to Fix the Chrome ERR_SPDY_PROTOCOL_ERROR
Let’s start with our major event and discover how to fix the problems. Take the easy steps listed here.
Step 1: Restart your browser.
This procedure, in my opinion, is a form of “Technological Superstition.” I understand that not everyone will agree with me on this.
Just simply click the “cross” button at the top-most right side of your browsing screen and re-open at the same place. This is just a quick fix, and you can face the same problem; yes, there is a possibility. Most of the time, the problem gets fixed. But if it isn’t, then follow the next step.
Step 2: Applying “Incognito Mood”
Actually, this is one of the most valuable hacks of all time. Simply click the “three vertical dots” and select “New Incognito Window” from the menu, or press “CTRL+SHIFT+N.”
Just like restarting your browser, it is also a quick fix. But there is a more effective step you can try if it fails to fix the problem. Follow the next step.
Step 3: Update your browser
Now, this stage might be a little challenging for some people, but don’t worry because we have pictured the steps. Simply follow the instructions.
But before you do anything, make sure Chrome is up to date. To verify it,
Select the three vertical dots in the top right corner of your browser. Go to Help > About Google Chrome after that.
This option will display and inform you about your current version. Then, if it is possible to update your browser, it will begin updating. Do not use the browser immediately after this update. After completing step one, restart the browser and attempt to navigate to the desired website.
Proceed to the following step if you are still having issues. [Probably won’t be necessary]
Step 4: Renew the IP and clean the DNS.
If you’ve done everything above and you’re still seeing the ERR SPDY PROTOCOL ERR warning, the issue could be with your Domain Name System (DNS).
Press the Windows Key while on the desktop and type CMD.
- Choose Run as administrator when you right-click Command Prompt.
- In the command prompt, type ipconfig /release and hit the Enter/Return key on your computer to complete the command.
- Wait a little while for a response stating that the IP address has been released.
- In the command prompt, type ipconfig /renew and hit the Enter/Return key on your computer to submit the command.
- Wait a few seconds for confirmation that the IP address has been re-established.
- Type ipconfig /flushdns in the command prompt and press the Enter/Return key on your keyboard.
- Close the command window and try connecting again.
Step 5: Flush Spdy Sockets In Google Chrome
If you’ve followed all of it mentioned and are still receiving the ERR SPDY PROTOCOL ERR warning, flushing the SPDY sockets can rapidly resolve the issue. The steps for flushing the sockets are shown below.
- First, Copy the URL, ‘chrome://net-internals/#events&q=type:SPDY_SESSION%20is:active’ then paste it on the Chrome address bar. Remember to deselect the quotes. Then you will see a window like below
- You will find a small drop-down arrow on the RED strip’s upper right-hand corner in your browser window. Then you have to click on Flush Sockets.
- After that, you just have to restart the browser and start from the same place again. The browser will notify you with a success message.
Step 6: Clearing Browser Cache
This is very important. Most of the time, we forget to clear our browsing history. If you need to make your way back to a possibly forgotten corner of the internet you visited once upon a time, a browser will keep your history eternally. The truth is that your significant other, friends, coworkers, professors, and even law enforcement may use it against you, even if it’s just your personal laptop.
Simply follow the steps outlined below;
- Open Google Chrome on your computer.
- Click “More” in the top right corner.
- Select “Clear browsing data” from the More tools menu.
- At the top, select a time range.
To delete everything, select All time.
- Check the boxes next to “Cookies and other site data” and “Cached pictures and files.”
Tap Clear data.
Step 7: Delete Cache from Browser
This is crucial. Most of the time, we forget to delete our browsing history. A browser will save your history permanently if you need to navigate back to a maybe forgotten site on the internet you once visited. The truth is that your significant other, friends, coworkers, professors, and even law enforcement may use it against you, even if it’s on your personal laptop.
Simply adhere to the steps below;
Open Google Chrome on your computer.
- At the upper right, click More [The Three Vertical Dots].
- Select Clear browsing data from the More tools menu.
- At the top, choose a time range.
To delete everything, select All time.
Next to “Cookies and other site data” and “Cached images and files,” check the boxes.
Click Clear data.
Step 8: Check If Your Anti-Virus Is Causing The Problem
Anti-virus software can sometimes block particular websites. So, if you keep getting this problem when visiting the same page and have an anti-virus application installed, please let us know. If your antivirus or firewall is interfering with the ability of the webpage to load, you must tell the program that the website is safe.
Launch your antivirus program. You must locate the option in your antivirus menu that allows you to enter a URL to exclude from protection. This is often located under a “Protection” option, although each antivirus and firewall is different.
Other antivirus systems may also block specific websites at times. We propose temporarily disabling your antivirus or internet security application to identify the specific cause of this problem.
Disabling it for a short while may help to address the problem. The problem is resolved by disabling the antivirus program, and you should think about switching to a different antivirus program.
FAQ
- Question: Can I repair Google Chrome?
Answer: A application or procedure that is presently executing on your computer may be interfering with Chrome. You might try restarting your computer to see if it solves the problem. Chrome may be uninstalled and reinstalled to resolve issues with your search engine, pop-ups, updates, or other issues that may have stopped Chrome from launching.
- Question: How do I know if Chrome is blocking antivirus?
Answer: If you’re wondering how to see if your antivirus is blocking Chrome, the procedure is identical. Open your preferred antivirus program and look for an authorized list or exception list. You should include Google Chrome in that list as well. After that, double-check to see whether Google Chrome is still prohibited by your firewall.
- Question: Why can I not uninstall Google Chrome?
Answer: If you still can’t remove Chrome, look for any Chrome processes running and terminate any that you discover. Simply right-click the first chrome process in the list and select End job. Repeat until all other Chrome processes have been terminated.
- Question: What Does Err_spdy_inadequate_transport_security Mean?
Answer: The ERR_SPDY insufficient transport security Chrome issue might occur while browsing sites hosted on IIS 10. Some Chrome users on Windows Server reported receiving an ineffective transport security notice. One of the most apparent methods to avoid this problem is to use a different browser.
Closing Words
If you see the ERR SPDY PROTOCOL ERROR while trying to load a website in Google Chrome, one of the above methods should help you solve the problem. If you receive an ERR SPDY protocol error message, you may be unable to access your favourite websites. This issue can be quickly resolved using the techniques described in this article.
If you keep encountering this issue when visiting the same page, one of these solutions could offer the solution. Even though you might not be familiar with the underlying technology if you follow the directions, one of these solutions should work for you.
Depending on the reason for the error, the methods indicated above have all been used successfully to address the ERR SPDY protocol error message.