On the internet, faults are common, and you’ve probably come across a slew of them while online. Others computer flaws are more particular than others, and some are so specific that they only affect certain Internet browsers.
According to Net Marketshare, around 20% of desktop Internet users use Chrome, a Web browser built by search engine giant Google. With an easy-to-use interface, the browser promises lightning-fast startup, loading, and Web searches. Chrome, on the other hand, is not without flaws.
A “host” problem is one of these error messages, and it causes your Chrome browser to slow and be unable to load online sites. A “Resolving Host” notification will appear in the lower left corner of your screen when this happens.
If you find yourself in this situation, read our comprehensive guide, which outlines a number of easy and practical ways to fix this with Google Chrome. One of these will fix the problem, allowing you to return to your favourite website as quickly as possible.
![How To Fix 'resolving Host' [Most Effective Ways] 1 Deepak 2 1 e1717603942917](https://pearllemonweb.com/wp-content/uploads/2022/12/Deepak_2-1-e1717603942917.png)
What Is ‘Resolving Host’ in Google Chrome?
A “host” issue, in which the browser stalls during page loading and displays a “Resolving Host” message, is caused by Google’s DNS pre-fetching setting. The setting is intended to speed up navigation but can create “Resolving Host” errors unless it is disabled. Your screen will say “This webpage is not available” and in the bottom left, you will also see a message such as “Resolving host”.
However, if there are any changes in the DNS, a mismatch between IP and domain, or if the DNS is unable to find the required IP in its database, it could well result in trouble. One of which will lead to the Resolving Host issue on your Chrome browser.
What are the reasons behind ‘resolving Host’
When the browser’s DNS service tries to resolve and link the domain name to the host IP address, it generates resolving host status messages. It’s possible that the problem stems from DNS difficulties (DNS).
When you input a website’s URL into your Chrome browser, a complicated process takes place. Though technology has improved and the process appears to be quick and therefore straightforward, there is a lot that must happen before your computer can visit a website. As a result, a few things might go wrong throughout the procedure.
The DNS servers installed by your Internet Service Provider (ISP) take a long time to discover a mapping IP address for the URL you have provided, which is the technical reason for addressing the host issue. This is most likely the result of your ISP changing its DNS settings.
Google’s DNS pre-fetching option causes a “host” issue, in which the browser stops during page loading and shows a “Resolving Host” warning. The option is designed to speed up navigation, however until it is deactivated, it might cause “Resolving Host” issues.
How to Fix the ‘resolving Host’ in Chrome
Now let’s get down with our main event and learn about how you can fix the problems. Use the simple steps below.
Step 1: Change Your DNS Server to Google Public DNS
If the aforementioned option does not work, the next step is to change your computer’s default DNS settings. Your internet service provider (ISP) assigns a default DNS to your machine by default. This default DNS setup, however, isn’t always stable or trustworthy. In this instance, you might try using Google Public DNS, which is renowned for being a trustworthy DNS.
- To begin, hit the Windows key or select the Start Menu to bring up the search bar.
- Search for “ncpa.cpl” and click Open after you’ve found it.
- Click on the item option that reads “Internet Protocol Version 4 (TCP/IPv4)” and then Properties.
- Select “Use the following DNS server addresses:” and enter 8.8.8.8 for the Preferred DNS server and 8.8.4.4 for the Alternate DNS server manually.
- When you’re finished, click OK, and then test it out by typing a URL into your Chrome browser’s search field.
![How To Fix 'resolving Host' [Most Effective Ways] 2 image6](https://pearllemonweb.com/wp-content/uploads/2022/02/image6.png)
![How To Fix 'resolving Host' [Most Effective Ways] 3 image1 3](https://pearllemonweb.com/wp-content/uploads/2022/02/image1-3.png)
Step 2: Clearing DNS Cache of Google Chrome
When you browse the same domain again, Chrome uses DNS caching to speed up site loading by mapping IP addresses from cache. Due to variances in IP addresses, DNS caching of Chrome may create a delay in loading the webpage when the site owner changes the IP address.
![How To Fix 'resolving Host' [Most Effective Ways] 4 image2 3](https://pearllemonweb.com/wp-content/uploads/2022/02/image2-3.png)
- In your Chrome browser, type “chrome:/net-internals/#dns” as a command.
- In the “Host resolver cache” section, click the “Clear host cache” button or choose “Clear cache” from the drop-down menu.
If you’re using an older version of Chrome, you may try deactivating the “Built-in Asynchronous DNS” flag by following the steps below. (On the most recent Chrome version, this option will not be available.)
![How To Fix 'resolving Host' [Most Effective Ways] 5 image5 1](https://pearllemonweb.com/wp-content/uploads/2022/02/image5-1.png)
- Go to “chrome:/flags” in your browser.
- Search for “asynchronous” using Ctrl+F in Windows or Command+F on Mac.
- In Google Chrome, you may disable the flag.
- In Google Chrome, you may disable the flag.
- From the drop-down menu, choose “Disable.”
- To make your changes take effect, click the “Relaunch Now” option.
![How To Fix 'resolving Host' [Most Effective Ways] 1 Deepak 2 1 e1717603942917](https://pearllemonweb.com/wp-content/uploads/2022/12/Deepak_2-1-e1717603942917.png)
Step 3: Disable Chrome’s AutoComplete Feature
Chrome’s Autocomplete function pulls up results based on your previous history and browsing activities. To put it another way, it’s retrieving data from the cache. However, if a website’s IP or DNS address has changed, the cache will not reflect the change.
As a result, the browser will continue to use the previously saved file, perhaps leading to the Resolving Host problem. So you might turn off the autocomplete option and see if the problem goes away.
Here are the steps to disable autocomplete in chrome browser:
- On your PC, open Google Chrome.
- Select the Settings menu from the Menu vertical 3dots icon.
- The Sync and Google Services sections should be selected and opened.
- Disable the Autocomplete Searches and URL toggles in the Other Google Services section.
- Now go to the site and see whether the host has been fixed.
Without a doubt, AutoComplete is a useful function, but if it causes the host problem, you should disable it.
Step 4: Changing LAN Settings
If you see a “Resolving proxy” message in the status bar it might be due to your LAN settings. As explained in option 4, open Chrome’s settings and click on the “Show advanced settings” link. Navigate to the “Network” section and click on the “Change proxy setting” button.
Go to the “Connections” tab and click on the “LAN settings” button as shown in the picture below. Uncheck the box “Automatically detect settings” if already checked and restart your browser.
![How To Fix 'resolving Host' [Most Effective Ways] 7 image3 4](https://pearllemonweb.com/wp-content/uploads/2022/02/image3-4.png)
Step 5: Clearing Browser Cache
This is very important. Most of the time, we forget to clear our browsing history. If you need to make your way back to a possibly forgotten corner of the internet you visited once upon a time, a browser will keep your history eternally. The truth is that it may be used against you by significant others, friends, coworkers, instructors, and even law enforcement. Even if it is our very own personal computer.
Just follow the steps below;
- On your computer, open Chrome.
- At the top right, click More More.
- Click More tools and then Clear browsing data.
- At the top, choose a time range.
![How To Fix 'resolving Host' [Most Effective Ways] 8 image4 1](https://pearllemonweb.com/wp-content/uploads/2022/02/image4-1.png)
To delete everything, select All time.
- Next to “Cookies and other site data” and “Cached images and files,” check the boxes.
- Click Clear data.
FAQ
What does IP 0.0 0.0 mean?
Wikipedia is a free online encyclopaedia. The address 0.0. 0.0 is a non-routable meta-address in Internet Protocol Version 4 that is used to denote an invalid, unknown, or non-applicable target. This address has many meanings depending on the situation, such as on clients or servers.
How do I fix DNS error on Chrome?
The problem is exclusive to Google Chrome and has nothing to do with DNS servers or the Internet connection of the user. To remedy the problem, the Chrome support page recommends clearing your browser cache, deleting cookies, and scanning your machine for harmful malware.
How do I clear my host cache in Chrome?
Open a new tab in Chrome and type chrome:/net-internals/#dns into the address box, then press Enter. To remove the browser’s DNS cache, click the Clear host cache option. There will be no alerts or confirmation notifications, but this simple operation should clear Chrome’s DNS cache.
Can you flush DNS on Chromebook?
Clear the host cache by going to chrome:/net-internals/#dns and clicking “Clear Host Cache.” Go to chrome:/net-internals/#sockets and choose “Flush Socket Pools” from the drop-down menu.
![How To Fix 'resolving Host' [Most Effective Ways] 1 Deepak 2 1 e1717603942917](https://pearllemonweb.com/wp-content/uploads/2022/12/Deepak_2-1-e1717603942917.png)
Closing Words
If you see the’resolving Host’ message in Google Chrome, one of the procedures given above should have fixed the problem. If you receive the’resolving Host’ error notification, you may be unable to access your favourite websites. Using the tactics discussed in this article, this problem can be easily solved.
If the problem persists when you visit the same page, it’s possible that the solution lies in one of these ways. Although you may be unfamiliar with the technology involved, one of these solutions should work for you if you simply follow the directions.
The’resolving Host’ error message is extremely common, and depending on the source of the fault, the strategies for resolving it given above have all been effective.
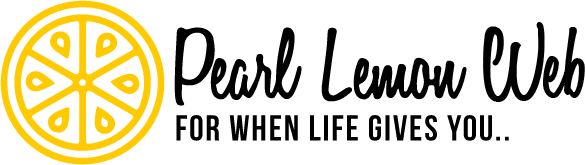
![How To Fix 'Resolving Host' [Most Effective Ways]](https://pearllemonweb.com/wp-content/uploads/2022/02/How-To-Fix-Resolving-Host-Most-Effective-Ways.png)


