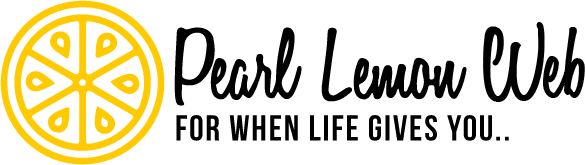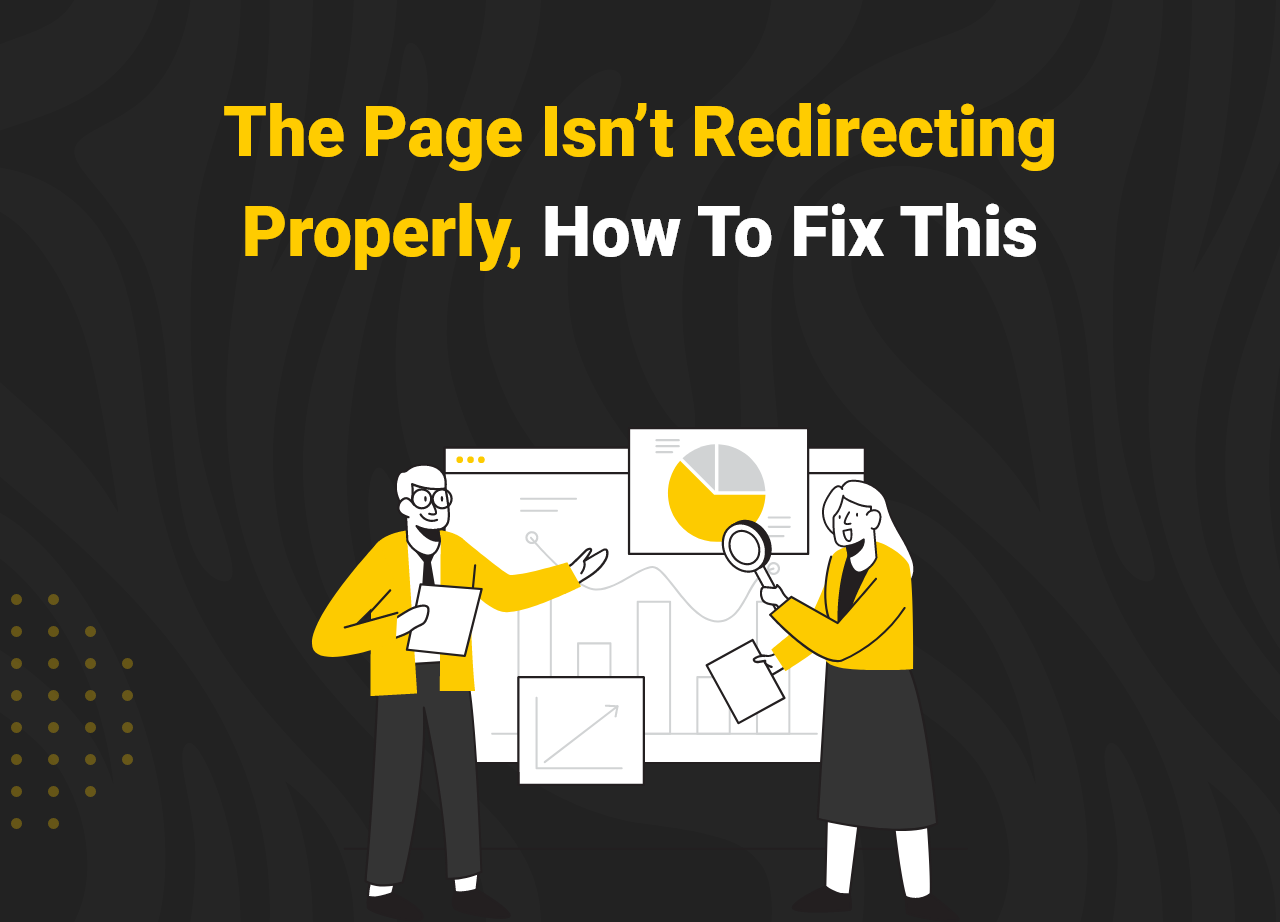On the internet, faults are common, and you’ve probably come across a slew of them while online. Others computer flaws are more particular than others, and some are so specific that they only affect certain Internet browsers.
If you’re having trouble with the page not redirecting correctly error in Firefox, follow these steps to resolve the problem. This issue is identical to Google Chrome’s ERR TOO MANY REDIRECTS. However, there are a few reasons why you could be experiencing this issue while trying to view a certain website.
Because of its speed and privacy, Firefox is another popular browser used by millions of people throughout the world. It does, however, have disadvantages, just like any other browser. For example, while trying to browse a website, you can get an error message that says “The page isn’t redirecting correctly.”
A similar product might be a good idea to investigate:
If you find yourself in this situation, read our comprehensive guide, which outlines a variety of ways for swiftly and successfully resolving this issue. One of these will fix the problem, allowing you to return to your favourite website as quickly as possible.
What Is “Page Isn’t Redirecting Properly”?
Let’s get a quick glance.
Disabling or refusing to accept cookies might occasionally create this issue. In Google Chrome, type: There is a redirect loop on this website. There are too many redirects on the page at. Allowing third-party cookies or clearing your cookies for this site may resolve the issue.
This problem may happen on almost any website. In certain cases, you could find it on Google Drive or YouTube. You could notice it if you’re a WordPress webmaster and try to access your WordPress website.
When you have an issue with a certain website, emptying your Firefox cache and erasing the site’s stored cookies is a smart “first thing to try.” That is something we will go through in depth. Disabling or refusing to accept cookies might occasionally create this issue.
The server is routing the request for this URL in a way that will never finish, according to Firefox.
It might be beneficial for you to examine a similar product:
What is the reason behind it?
This error message is always caused by a redirect misconfiguration on the site where you’re encountering issues. However, there might be a variety of reasons for the misconfiguration, making it difficult to pinpoint the issue.
Disabling or refusing to accept cookies might occasionally create this issue. In Google Chrome, type: There is a redirect loop on this website. There are too many redirects on the page at. Allowing third-party cookies or clearing your cookies for this site may resolve the issue. For three reasons, web pages may be moved to a new domain: a site may want or need to change its domain name; an author may choose to relocate their particular pages to a new domain.
We’ll go over some tips and tricks to help you figure out what’s generating the problem in the rest of this post.
How to Fix the “Page Isn’t Redirecting Properly”?
Now let’s get down with our main event and learn about how you can fix the problems. Use the simple steps below.
Step 1: Delete cookies
As this problem mainly occurs due to old cookies stored in the browser, you should remove them from Firefox. It is relatively straightforward as you do not need add-ons. To get started, try to open the website even if it doesn’t load and shows the error message.
Next, click the lock icon visible in the address bar and click on the Clear Cookies and Site Data button. It shows a popup containing all the cookies stored for this website. Choose one after one and click the Remove button.
At last, restart your browser and try to open the website. Apart from that, you can use the Clear Data option in the Privacy & Security section to delete all cookies and site data only.
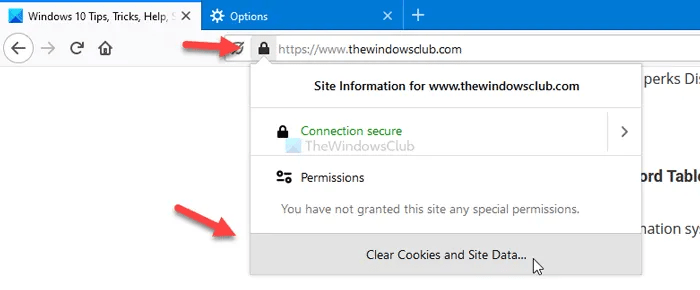
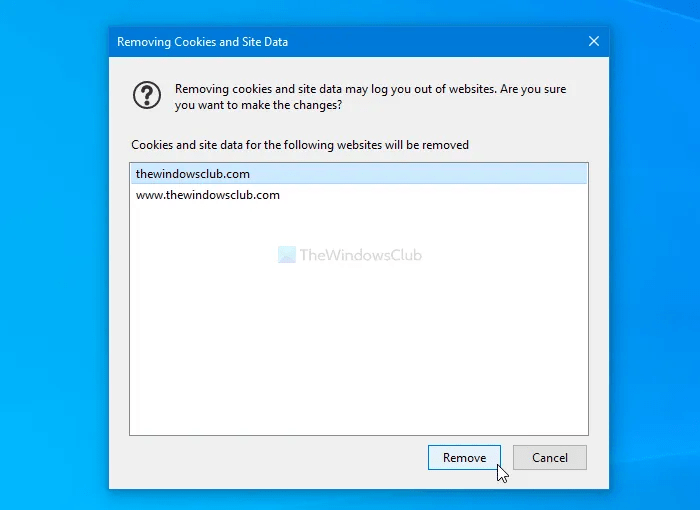
A similar product might be a good option for you to explore:
Step 2: Clear Your Browser Cache
When you run into a problem, the next thing you should do is clear the cache in your Firefox browser.
To boost efficiency, Firefox (and all other browsers) will cache a website’s static files on your local computer. Firefox will be able to load these resources directly from your computer rather than having to download them each time a new page is loaded.
Cookies are little files that websites save on your computer that contain information like your site preferences or login status. See Delete browsing, search, and download history on Firefox to clear your browsing history, cookies, and temporarily cached items all at once.
Clearing your cache forces Firefox to re-download new versions of the files, which typically resolves the issue.
This section can be manually opened by following these steps:
- In the top-right corner, click the hamburger icon.
- To access the settings area, select Options from the dropdown menu.
- Navigate to the Privacy & Security section.
Find the Cookies and Site Data section under the Privacy & Security section and click the Clear Data button. Select the Cached Web Content option in the box that displays, then click Clear. Reload the page that’s giving you trouble to check whether it’s fixed. Continue to the next step if it isn’t.
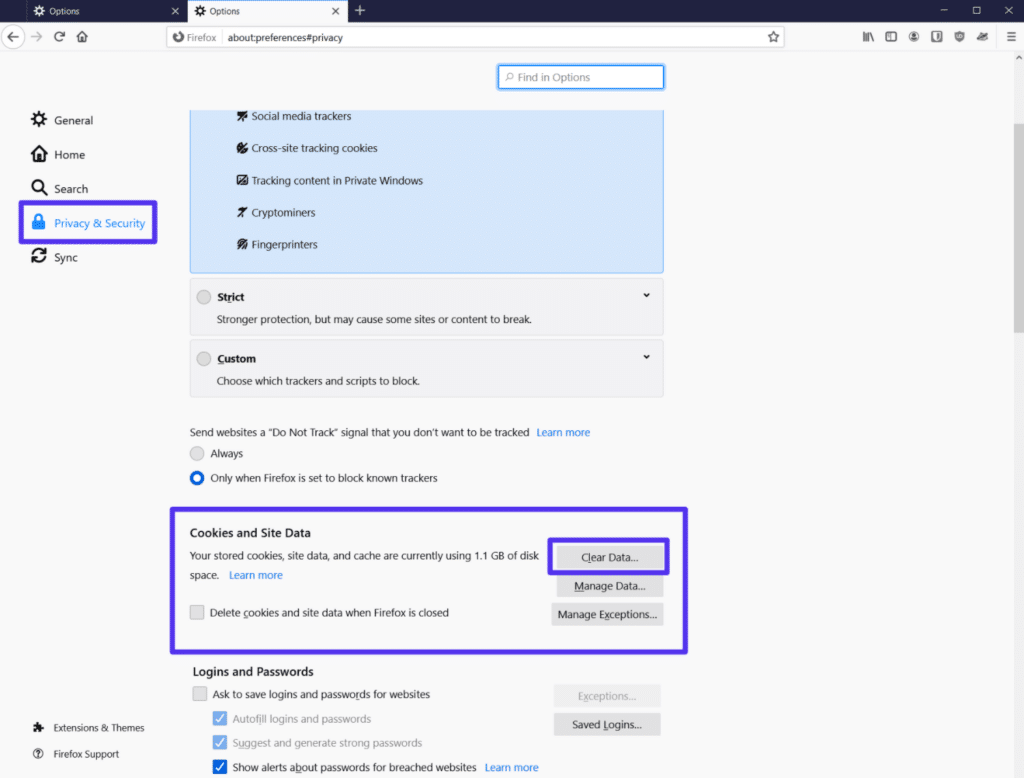
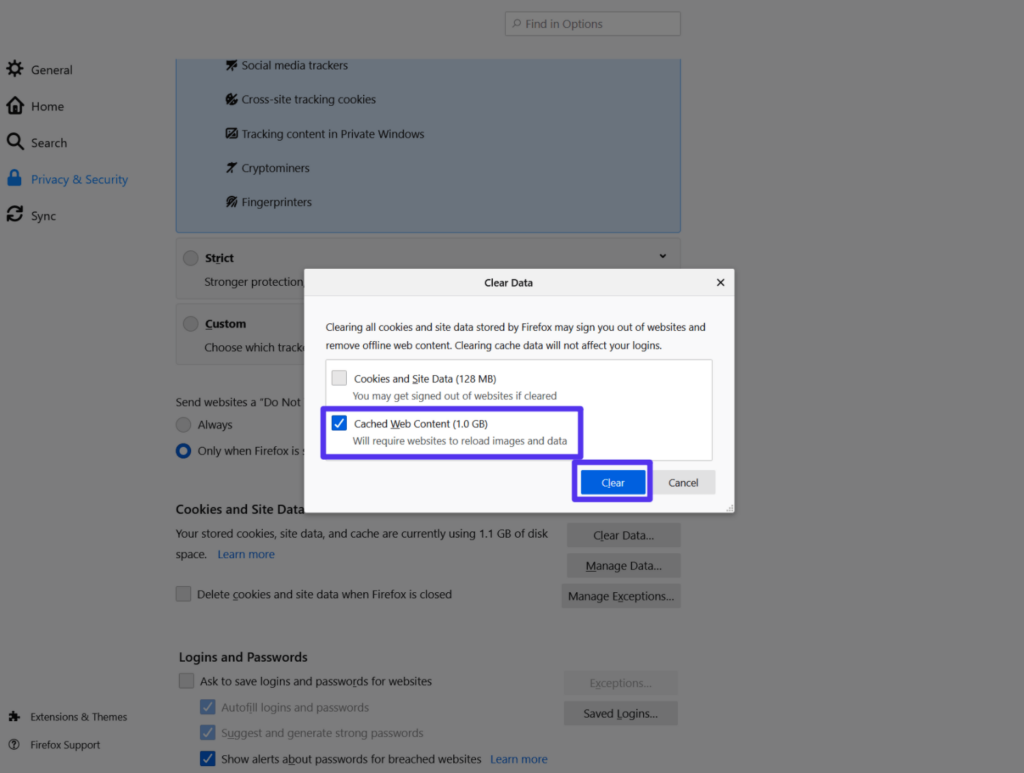
Here’s a product that’s similar to what you’re looking for:
Step 3: Disable add-ons
There are several benefits and drawbacks of using add-ons. Depending on the type of add-on you installed, having a lot of browser add-ons installed can cause conflicts when loading a page. If you have many add-ons loaded in Firefox, you should disable them all at once and try to reload the page.
If it opened successfully, activate those add-ons one by one until you locate the one that’s causing the problem.
Step 4: Check WordPress site URL
When a user instals WordPress for the first time, they frequently run into this problem. The WordPress Address (URL) and Site Address should be checked first (URL). This technique, however, does not work if you are unable to access the WordPress admin panel.
If you can access the WordPress admin panel but not the website’s posts, pages, or other content, go to Settings > General and search for those settings.
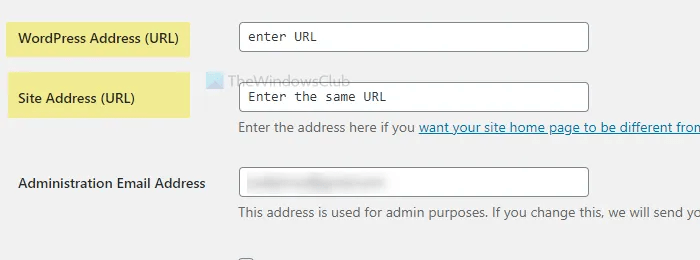
Step 5:Check If Your Anti-Virus Is Causing The Problem
Anti-virus software might occasionally prevent you from accessing certain websites. Please let us know if you continue to have this problem when accessing the same page and have an anti-virus programme installed. If your antivirus or firewall prevents the webpage from loading, you must inform the programme that the website is safe.
Start your antivirus software. You must find the option in your antivirus menu that allows you to input a URL that you want to be protected from. Although each antivirus and firewall is different, this is usually found under a “Protection” option.
Other antivirus software may occasionally block specific websites. We recommend temporarily turning off your antivirus or internet security software to figure out what’s causing the issue.
Disabling it for a brief period of time may assist in resolving the issue. Disabling the antivirus programme solves the problem, and you should consider switching to a new antivirus programme.
You might want to take a look at this one:
FAQ
How do you fix Firefox has detected that the server is redirecting the request for this address in a way that will never complete?
Using the “3-bar” Firefox menu button (Options/Preferences), clear the cache and delete cookies from problematic websites. “Clear the Cache”: Firefox/Tools > Options > Advanced > Network > Cached Web Content: “Clear Now” “Clear the Cache”: Firefox/Tools > Options > Advanced > Network > Cached Web Content: “Clear Now”
How to Fix Webpage has a Redirect Loop in Chrome?
1 Clear History and Browsing Data Cached If you’re still having problems with a website, it’s possible that your browser is storing obsolete or incorrect data in the form of an old cookie, a cached version of the page, or something else…
2 Reload the page to see if it works.
Why are there so many redirects?
Your website has been set up in such a way that it continually redirecting between several web addresses, resulting in the “too many redirects” problem. When your browser tries to load your site, it cycles back and forth between those web addresses in an endless loop known as a redirect loop.
Closing Words
When trying to load a web page in your browser, one of the methods described above should have fixed the problem. If you receive an ERR SPDY protocol error notification, you may be unable to access your favourite websites. Using the tactics discussed in this article, this problem can be easily solved.
If the problem persists when you visit the same page, it’s possible that the solution lies in one of these ways. Although you may be unfamiliar with the technologies involved, one of these solutions should work for you if you simply follow the directions.
The “Page Isn’t Redirecting Properly” message is quite common, and the techniques for resolving it listed above have all been utilized successfully depending on the cause of the error.