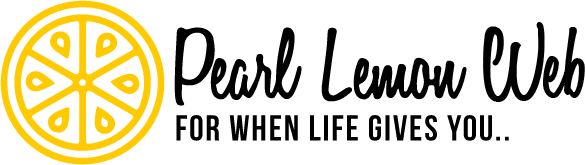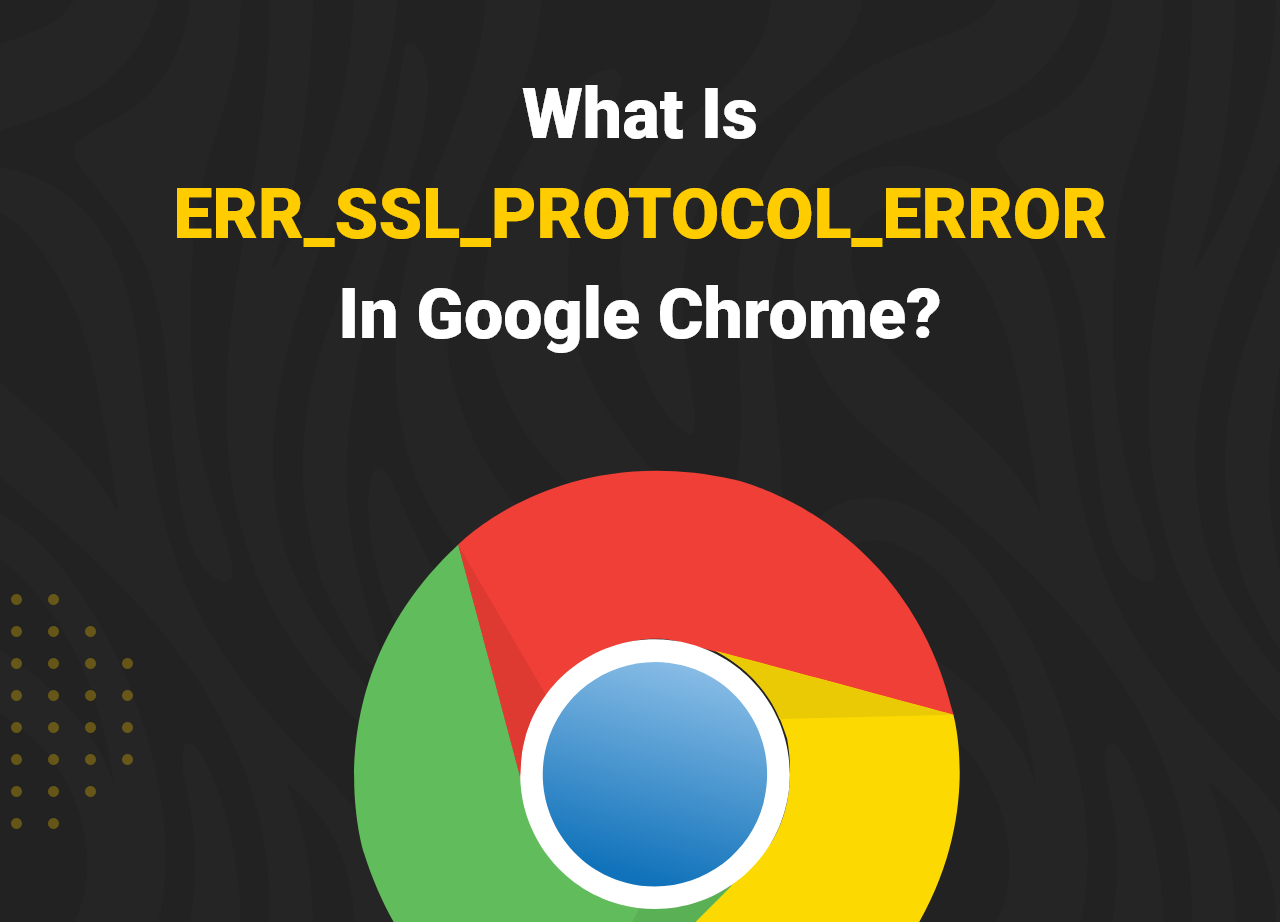Step 3: Update your browser
This stage may be difficult for some people, but don’t worry because we have illustrated the processes. Just adhere to the steps.
![How To Fix ERR_SSL_PROTOCOL_ERROR In Chrome: [Most Effective Ways] 1 image2 4](https://pearllemonweb.com/wp-content/uploads/2022/02/image2-4-1024x448.png)
Check to see if Chrome has already received an update, though. To verify it,
![How To Fix ERR_SSL_PROTOCOL_ERROR In Chrome: [Most Effective Ways] 2 Deepak 2 1 e1717603942917](https://pearllemonweb.com/wp-content/uploads/2022/12/Deepak_2-1-e1717603942917.png)
Begin by clicking the three vertical dots in the top right corner of your browser. Go to Help > About Google Chrome after that.
![How To Fix ERR_SSL_PROTOCOL_ERROR In Chrome: [Most Effective Ways] 3 image4 3](https://pearllemonweb.com/wp-content/uploads/2022/02/image4-3.png)
By selecting this option, you can see and learn more about the version you are now using. Your browser will then update itself if necessary. Use the browser only once this upgrade has been made. Restart your browser as instructed in step one, then try to view the website you’ve chosen.
Continue to the following step if the issue doesn’t go away.
![How To Fix ERR_SSL_PROTOCOL_ERROR In Chrome: [Most Effective Ways] 2 Deepak 2 1 e1717603942917](https://pearllemonweb.com/wp-content/uploads/2022/12/Deepak_2-1-e1717603942917.png)
Step 4: Renew the IP and clean up the DNS
If you’ve tried the steps above and you’re still getting the ERR SSL PROTOCOL ERROR warning, your Domain Name System may be the cause (DNS).