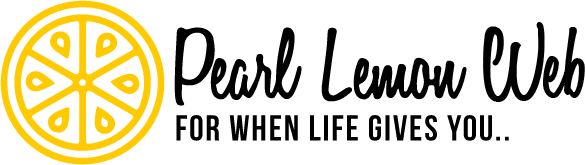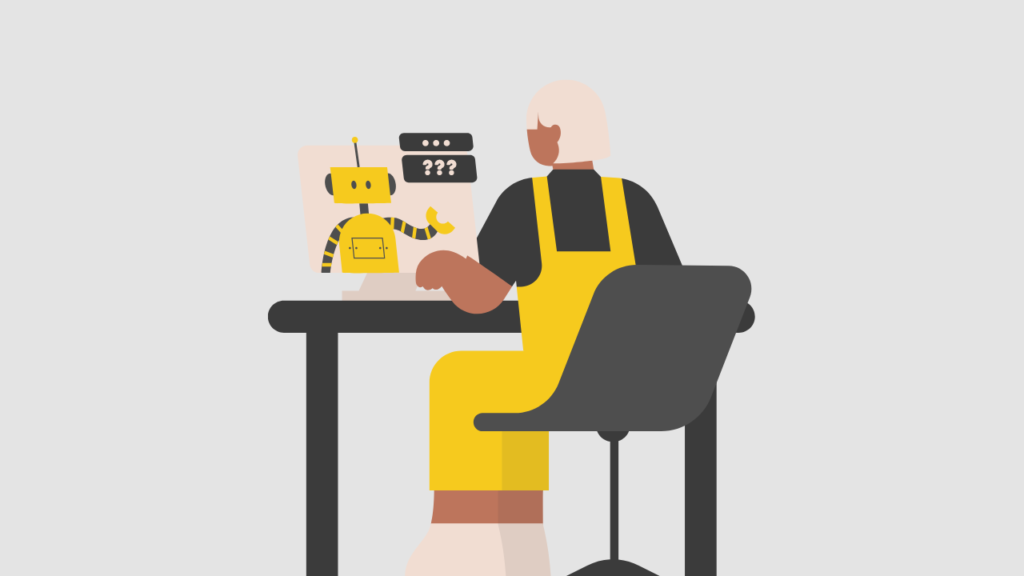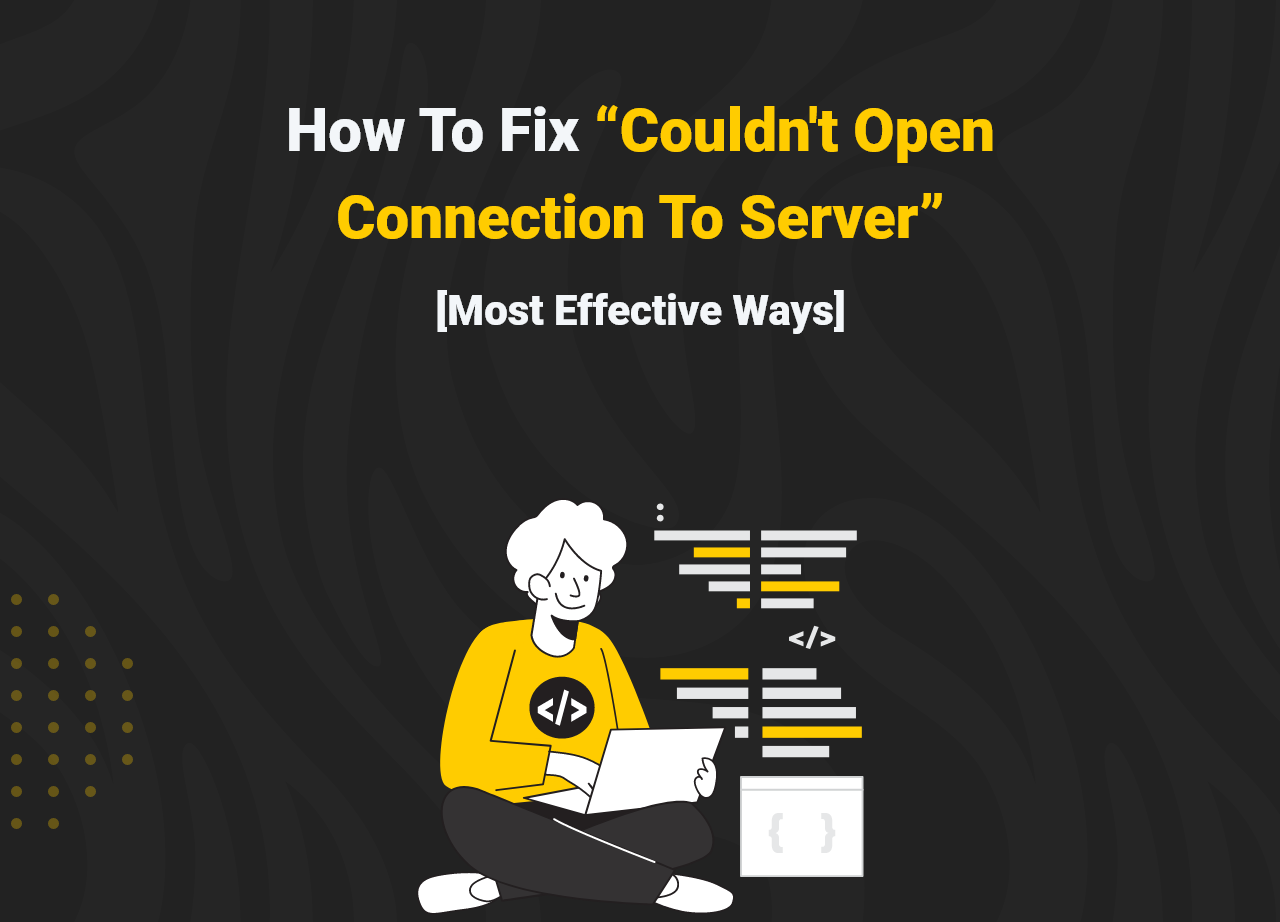How To Fix “Couldn’t Open Connection To Server” [Most Effective Ways]
On the internet, faults are common, and you’ve probably come across a slew of them while online. Others computer flaws are more particular than others, and some are so specific that they only affect certain Internet browsers.
Weak signals, network side glitches, cache flaws, SIM difficulties, third-party application issues, improper network settings, network outages, and software defects are the most common causes of the error. These are the possible causes of the ‘couldn’t open a connection to server’ issue.
The issue might be caused by a lack of carrier data or a poor data connection, leading the app to timeout. Fix – Check the phone for various settings inside the app and device. This will help us to determine whether the problem is data access or corrupted files.
If you find yourself in this situation, read our comprehensive guide, which outlines a number of ways for quickly and successfully fixing “Couldn’t Open Connection To Server.” One of these will fix the problem, allowing you to return to your favourite website as quickly as possible.
What Is “Couldn’t Open Connection To Server”?
Let’s get a quick glance.
This issue occurs when the device in use has trouble connecting to the network operator’s remote server. Because there is no single explanation that can be determined, the remedies to this problem may differ greatly.
When your mobile device is unable to connect to a distant server via your network operating system, you will receive the Couldn’t open a connection to server problem. There are a variety of reasons why you can’t connect to a server, ranging from a weak or inconsistent signal to a network outage to a malfunctioning SIM.
How to Fix the “Couldn’t Open Connection To Server”
Now let’s get down with our main event and learn about how you can fix the problems. Use the simple steps below.
Step 1: Restarting your Device
Well, this step, which in my opinion is kind of a “Technological Superstition.” I know not everyone will agree with me on this. Just simply a long-press your power button and choose restart. Many people who had this problem were able to resolve it by restarting their devices. If this doesn’t solve the problem, you can move on to the next step.
Step 2: Check if the Network Connection is working fine
First, look for additional failures caused by the same problem. When you get the ‘couldn’t open a connection to a server issue, check to see whether other services like text messaging, calling, and mobile data are working.
Check your signal strength as well. It’s possible that your gadget doesn’t have a network connection. When you’re traveling or within a structure, it’s more likely to happen. All you have to do if the signal bars are poor or fading is wait till you’re back in a decent place. Whether you’re on the move, just wait until you get to your destination to see if things improve. Because there is no equipment at this time, there isn’t much you can do.
If the network signal strength is currently insufficient, you should go to a location where the network signals are stronger. If the problem persists, you should clear the device’s network settings. It can be useful if your device’s network strength is strong but you still get the issue.
Step 3: Is your SIM okay?
Remove and replace the SIM card first. A broken or malfunctioning sim card might also cause the issue “couldn’t open a connection to the server.” As a result, you can try removing and reinserting your sim to resolve the issue. To do so, follow the instructions below:
Remove the sim card from your phone and turn it off. Using a dry and gentle cloth, clean your sim’s copper contacts. If your sim appears to be damaged, consider replacing it. Now, resist the sim and turn on your phone to see whether the problem is still present!
If the SIM card isn’t working, wipe the phone’s copper contacts with a soft cloth and try inserting it again. If it still doesn’t work, contact your SIM card provider to get it changed.
If the SIM is fine but your phone isn’t working, you should go to the next troubleshooting step.
Step 4: Clear System Cache
The difficulties can also be resolved by clearing the system cache. If the problem occurs as a result of a device update, it is recommended that you clean the system cache. Follow the procedures below to remove the system cache:
- Turn your device off.
- After that, press and hold the volume up and power keys together for a few seconds until an Android logo appears.
- Release both presses once you see the Android logo, and the Android System Recovery Menu will appear.
- You’ll see a wipe cache partition option in the Android System Recovery menu; pick it. You’ll have to use the volume rockers to get to this option.
- The volume up and down buttons will go up and down, respectively. To pick the choice, press the power button.
- Confirm deleting the phone’s cache partition and restart your device.
Step 5: Factory Reset Your Android Phone
The data on your phone is erased when you do a factory data reset. All applications and associated data will be removed, although data stored in your Google Account can be recovered. Make sure your data is in your Google Account so you can recover it. Make a backup of all of your data and log out of your Google account.
Have your Android phone ready before you begin. Make sure your smartphone’s battery is at least 75% charged – it’s best to have your device plugged in while doing the reset.
This procedure erases all personal data from your Android smartphone; make sure you have a backup of your device before starting.
- Tap Settings.
- Tap General & Backup and reset.
- Tap Factory data reset.
- Tap Reset device.
- Tap Delete all.
FAQ
- Question: Why does it fail to connect to the server?
Answer: The following are some of the most typical reasons for this: There’s a problem with your network (e.g., the network cable is unplugged, WiFi is down, the server room was battered by a storm, etc.)…. Windows Firewall on the server or client, 3rd party firewall software, router firewall).
- Question: What does couldn’t open a connection to a server mean on Gmail?
Answer: “Something went wrong” or “Couldn’t open a connection to server” are examples of error messages. Non-IMAP accounts, such as Exchange and POP, cannot be added to your Gmail app. If you’re adding a different sort of account, ensure sure IMAP is enabled with your email provider.
- Question: Why am I having server issues?
Answer: Many things can cause a server to go down. Many factors can lead to a failure: a physical computer losing power, a problem with the operating system, or a problem with the network card. In addition, your network monitoring programme may create a personalised dashboard that shows the status of your local and external devices.
- Question: What is a server error on my computer?
Answer: The 500 Internal Server Error is just a warning that something is amiss with the server. This might be caused by a variety of factors, but it’s always due to a problem with the website server, not your computer or internet connection. In most circumstances, this indicates that the server is unavailable.
Closing Words
If you get the “Couldn’t Open Connection To Server” error, one of the procedures described above should have fixed the problem. Simply follow the steps exactly as they are written.
If the problem persists when you visit the same page, it’s possible that the solution lies in one of these ways. Although you may be unfamiliar with the technology involved, one of these solutions should work for you if you simply follow the directions.