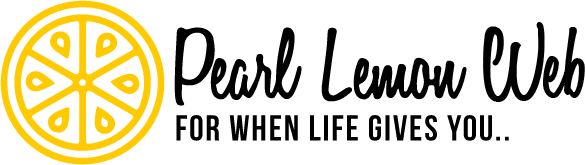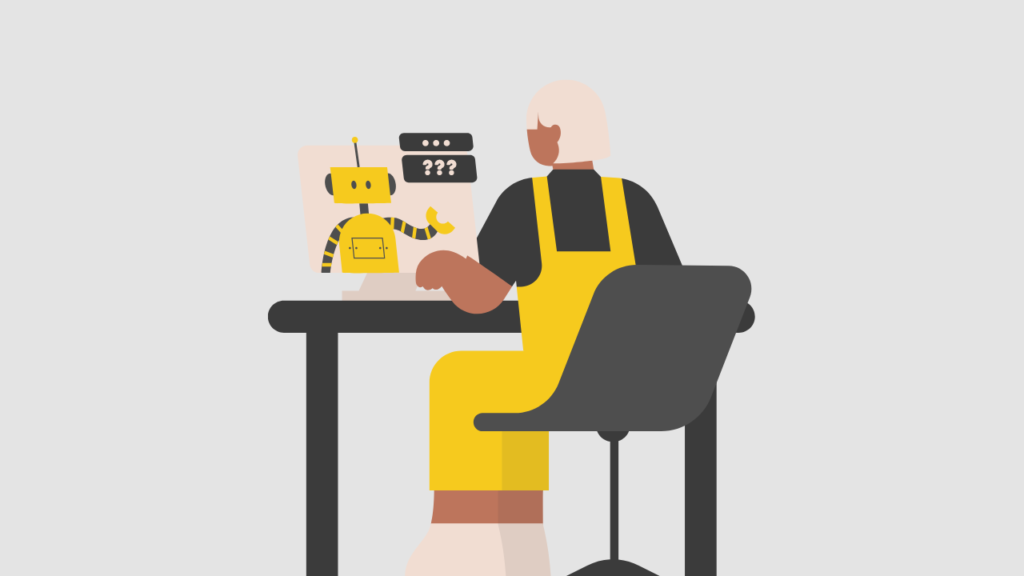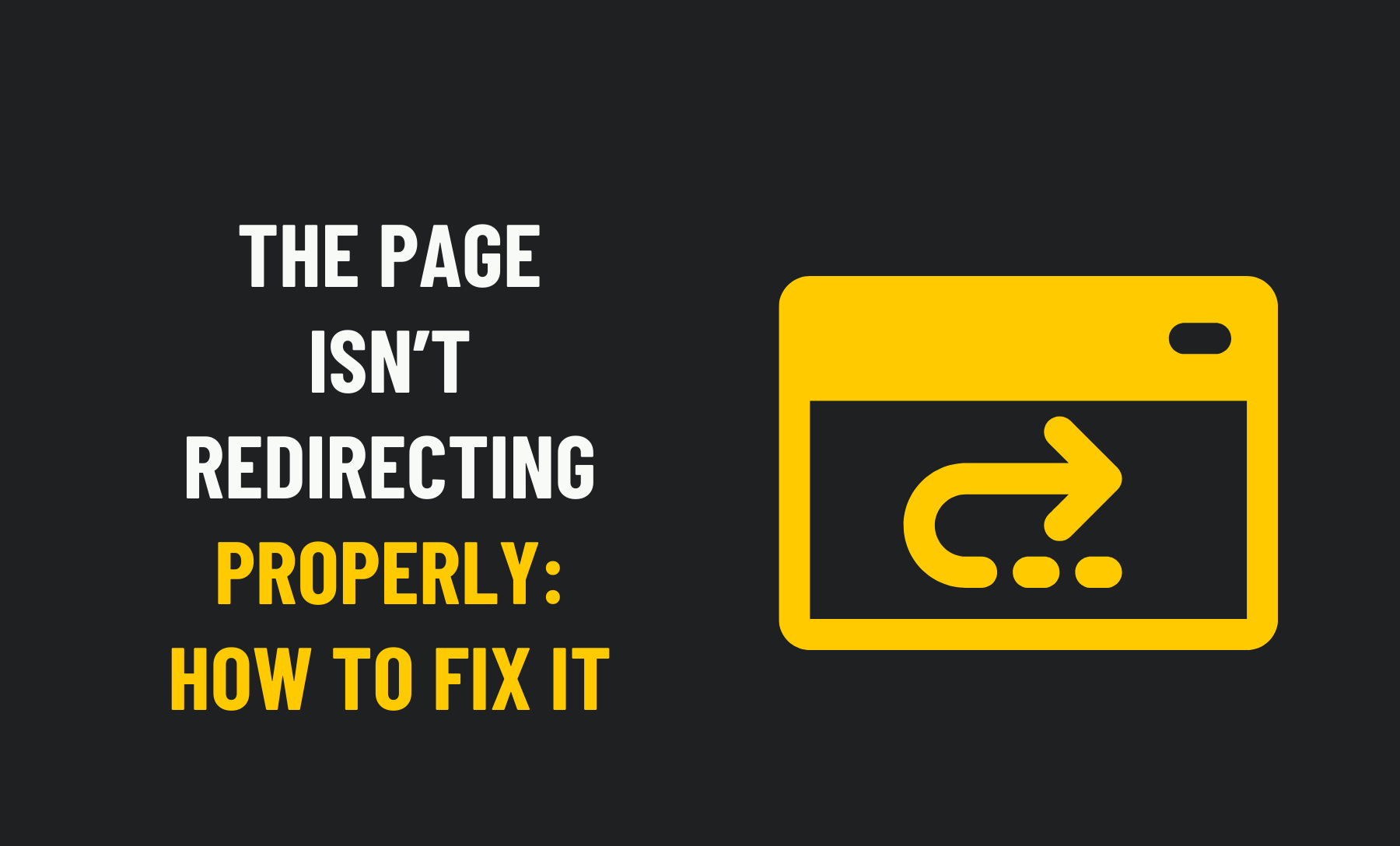It is common for a web page not to redirect messages properly when browsing. As soon as you click on a link, you are taken to a new URL and immediately see an error message that says, “Page not found”.
We will teach you how to solve your problem quickly
The Issue
It is most common for this problem to be caused by your DNS server failing to forward traffic correctly to the correct web server. Typically, a restrictive firewall or proxy server blocks the DNS lookup from your remote location.
You may also experience DNS issues in your network. You can check your DNS quickly using a few quick methods and a command prompt; open ipconfig /flushdns to see if an issue is affecting your DNS server or the one used by your ISP. Then, you should force a new DNS lookup by running “ipconfig /renew” to clear the DNS cache on your local machine.
It may also be an issue with network connectivity if the problem persists. As a security measure, companies block port 53, so users cannot directly access the DNS server.
You may also fix it through the following means:
- Please ensure that you have set your computer, router, and cable/DSL modem to the appropriate date and time. There is an easy fix for what may seem like a silly problem. You can do it in about a minute.
- When this type of error occurs, it is usually because the page is cached, and the server still believes it is in use. This can be resolved by flushing the DNS cache. You must flush your DNS cache once in a while, as it will force a new lookup and may resolve the problem.

Ways to Fix the Error “The Page is Not Redirecting Properly”
Clear the cache in your browser
You can fix this error message by doing this, which is one of the easier things you can do. Click the little spanner icon. Firefox or Internet Explorer should have this icon at the top right corner. Click “Settings” to navigate to the browser settings page.
Under the Browsing history section, you need to click on “delete browsing history”. When you browse websites, temporary internet files are stored in your browser, which can be cleared with this. The problem of the page not redirecting can be fixed by doing this.
Restart your browser
You can also resolve this issue by taking this simple step. You need to restart your browser after closing it. You should be able to browse generally after this. If you want to refresh your internet connection, you can restart your modem or router.
Update your browser
Updating your browser is the next step you can take to fix this issue. There are sometimes issues with browsers that cause this problem. Keeping your browser updated will provide you with the most recent security updates and fix any issues you may have with your current browser.
What are the steps for updating the browser? Just click on the “Check for Updates” button on the settings page, or go to your browser’s homepage to check if an update has been released and select the “Download” button.
Cookies should be enabled.
You can’t possibly be a robot, right? Everyone knows how frustrating it is to receive this message repeatedly. Check out the image and report it. The problem occurs when your browser refuses to accept cookies from the website you are currently visiting. Therefore, you need to enable cookie acceptance from your browser’s settings to solve this problem.
Check to see if popups are blocking the page.
Popups are sometimes blocked on some websites to keep their site looking clean and fresh. Adding the website to your approved sites list in your Internet options control panel can help if you visit the site quite often.
Make sure your modem/router is working.
In addition to an error message stating that a page isn’t redirecting properly, your router or modem may also be causing the error. You may be experiencing this issue if you have incorrect settings or configurations for your router or modem.
What is the best way to check? To troubleshoot your modem/router, you need to restart it. After unplugging your modem/router for 30 seconds, plug it back in. During this process, your computer and router will reestablish a connection, which can fix this issue. You can also try resetting your modem/router to factory defaults if the above does not work.
Disable 404 Error Redirect
When navigating the Internet, computer users commonly encounter the 404 error redirect. The issue can be caused by turning on the 404 error redirect. The setting to turn this off varies between browsers.
Users of Opera:
You can disable Opera’s speed dial by clicking the “disable this” link under “Opera is configured for speed dial.”.
Users of Internet Explorer 7+:
To disable automatic settings detection, go to the settings of Internet Explorer and uncheck the box.
Users of Mozilla Firefox:
The “Use smooth scrolling” option can be found under Firefox Advanced. Uncheck this option.
Firewall Exceptions
If you frequent a particular website, add it to the trusted sites list in your firewall settings and add it as an exception. By doing this, you will disable your computer’s firewall from affecting any interactions with this website, which might have been causing problems by blocking requests from your computer.
What should I do? Start Internet Explorer, then choose Tools -> Internet Options. Select Trusted Sites from the Security tab, and click the Sites button. Then, enter your website address there or, if you want it enabled for an entire domain, insert the full domain name rather than just the URL.

Use Google Chrome instead.
You might be able to resolve the issue by switching to Chrome if you are using Firefox or any other browser.
Conclusion
You may receive the “Page isn’t redirecting properly” error message depending on many reasons. It is possible if the connection to the Internet isn’t working correctly through your router or modem. In the case of a router, this can be caused by incorrect configurations or settings. Changing your modem/router’s factory defaults will refresh the connection between your computer and router. It may be necessary to switch to Google Chrome to see if that solves the problem. The problem can also be solved by adding your website to the compatibility view list or turning off compatibility mode, which also fixes the issue.