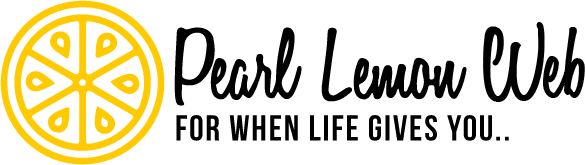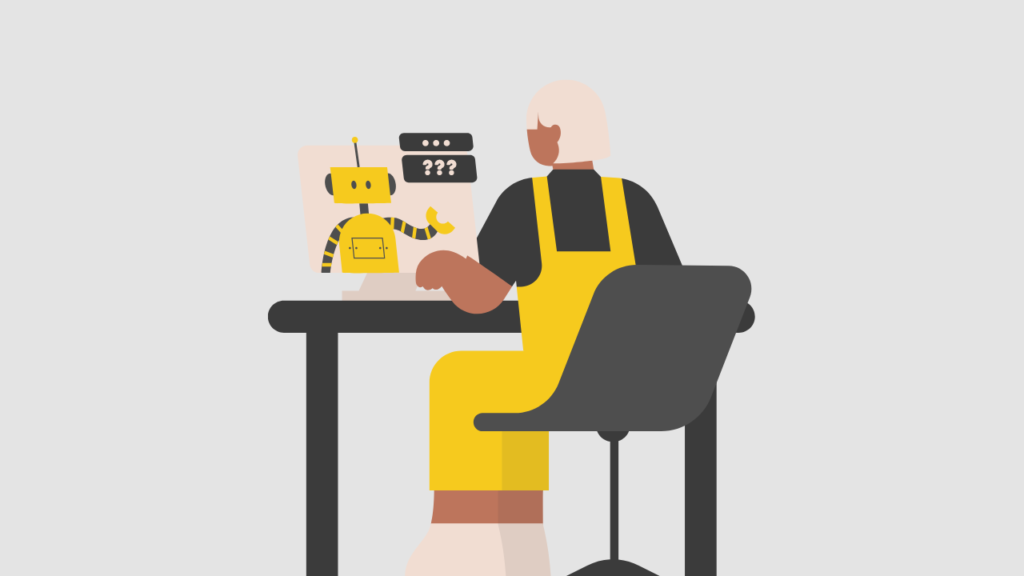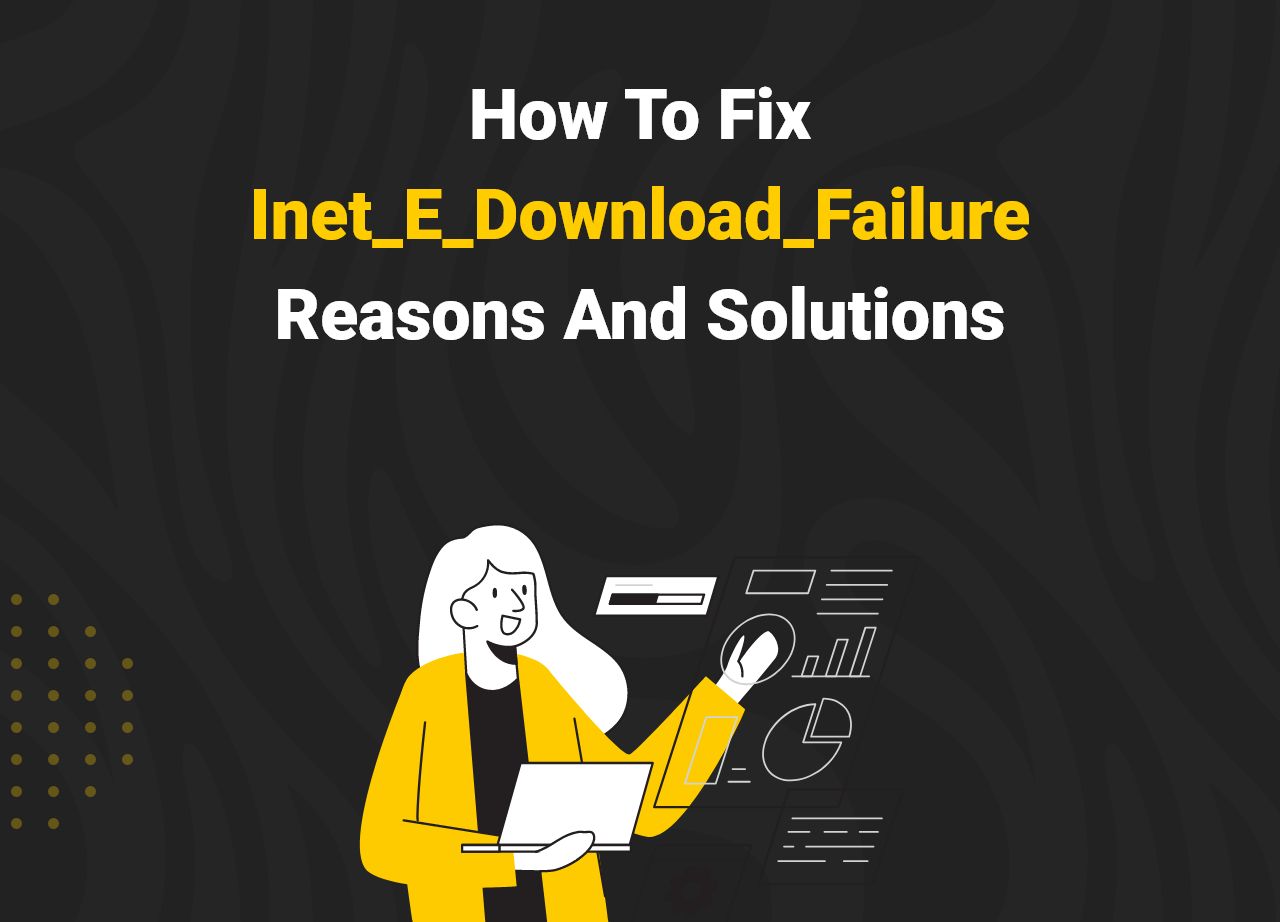Check the price of this Laptop
Check the price of this web Apps Book
Check the price of this Microsoft Edge
Check the price of this screen
Check the price of this Computer
Step 3: Update your browser
This stage might be difficult for some individuals, but don’t worry because we have pictured the steps.
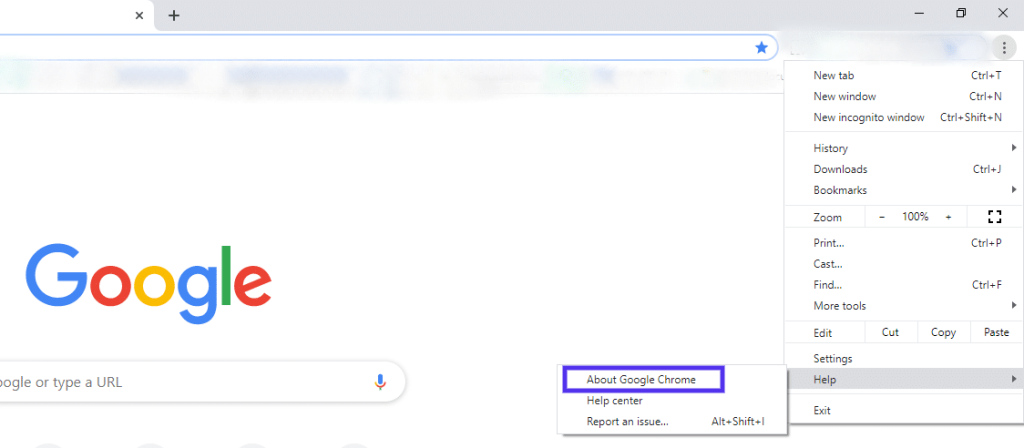
But before you do anything, make sure Chrome is up to date. As a test,
First, select the three vertical dots in your browser’s upper right corner. Go to Help > About Google Chrome after that.
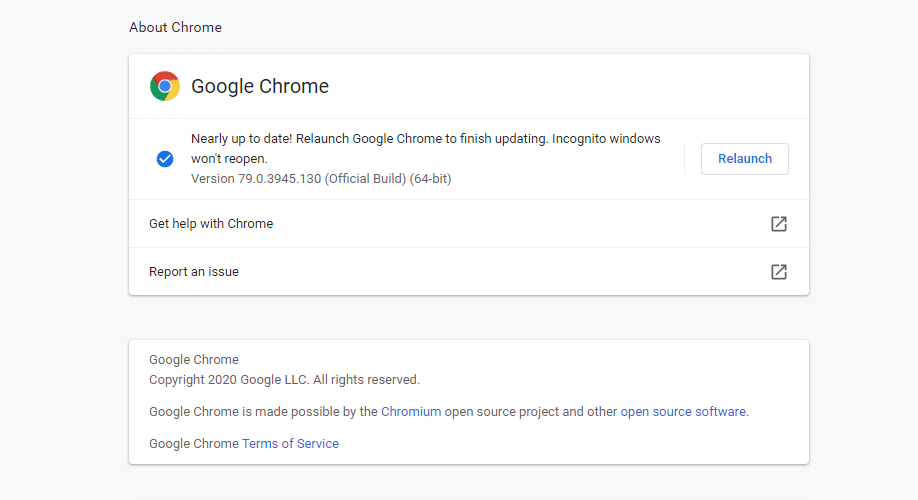
When you select this option, your current version will be displayed. Then, if there is a probability of an update, it will begin updating. Avoid opening your browser immediately after this update. After completing step one, restart the browser and try to access the desired website.
Proceed to the following step if you are still having issues.

Step 4: Restoring Advanced Settings In Internet Options
A thorough browser reset is the simplest solution. Your bookmarks will not be deleted if you reset Internet Explorer, but it will deactivate add-ons and reset security, privacy, and other settings to their defaults. All of your stored passwords will be cleared as a result of this procedure. The INET E DOWNLOAD FAILURE problem may be resolved by restoring advanced settings in Internet Options.
- In Windows search, type inetcpl.cpl and hit Enter.
- Navigate to the Advanced tab.
- Choose Restore advanced settings from the drop-down menu.
- Under Setting, swipe to the section Safety and deselect Don’t store encrypted pages to disk.
- Finally, to accept, click Apply Y.
FAQ
What does this mean error code Inet_e_download_failure?
The error code INET E DOWNLOAD FAILURE indicates that the connection was lost or that the content was not downloaded. To begin, go to Internet Options and restore the advanced settings.
What causes Inet_e_download_failure?
The INET E DOWNLOAD FAILURE error indicates that your MS Edge or Internet Explorer browsers have corrupted temporary files, cache, or cookies, and that the site’s content could not be downloaded. Several components are supplied to your web browser for convenience while you visit the internet.

What does Err empty response mean?
You might see the err empty response (err empty response) error when viewing a website using the Chrome browser. It means that no data is being transferred or sent. Clear up your browser’s cache, cookies, and temporary files.
How can I empty Chrome’s host cache?
Launch Chrome in a new tab and enter chrome:/net-internals/#dns into the address bar. Click the Clear host cache button to clear the DNS cache of the browser. There won’t be any messages or alerts, but this one action should remove Chrome’s DNS cache.
Final Words
When trying to load a website, if you receive the Fix Inet E Download Failure error, one of the above solutions should resolve the issue. You might not be able to access your preferred websites if you get the Fix Inet E Download Failure protocol problem message. Applying the strategies covered in this article can readily resolve this issue.
Applying the strategies covered in this article can readily resolve this issue. Although you may be unfamiliar with the technology involved if you follow the recommendations, one of these options should work for you.
The Fix Inet E Download Failure protocol error message is relatively frequent, and depending on the cause of the problem, all of the mentioned solutions have been effective.